5 Quick Fixes for HP OfficeJet 5510v Driver Issues

In today's digital office, the HP OfficeJet 5510v printer is a common workhorse. However, like many hardware devices, it can face driver issues that may disrupt productivity. Here are five quick fixes to get your HP OfficeJet 5510v back to working seamlessly.
1. Update Printer Drivers

Outdated or corrupted drivers are often the culprits behind printer malfunctions. Here’s how to update them:
|
Download
|
Drivers
|
|
Installing Your Printer Driver Using the Windows Built-in Solution
Support OS: Windows 11, Windows 10 x86/x64, Windows 8.1 x86/x64, Windows 8 x86/x64, Windows 7 x86/x64, Windows Vista x86/x64, Windows XP x86/x64 |
|
|
HP Print and Scan Doctor for Windows
Support OS: Windows 11, Windows 10 x86/x64, Windows 8.1 x86/x64, Windows 8 x86/x64, Windows 7 x86/x64, Windows Vista x86/x64, Windows XP x86/x64 |
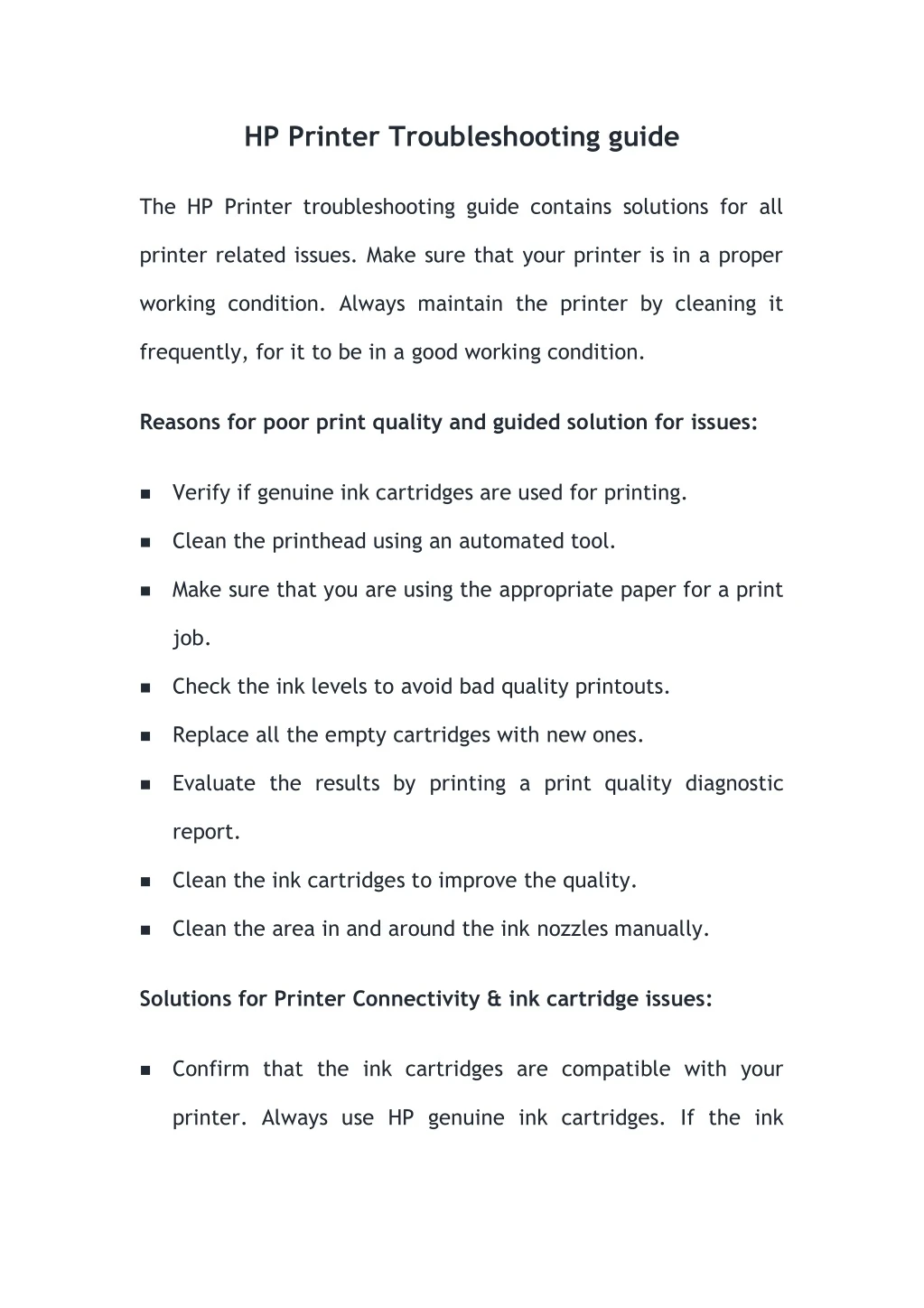
- Visit HP’s Official Website: Go to the HP Support page, enter your printer’s model number, and download the latest driver.
- Use HP Print and Scan Doctor: This tool can automatically detect and install the latest drivers for your printer.
- Windows Update: Sometimes, the latest drivers can be found through Windows Update, although this method might not offer the newest releases as quickly as HP’s site.
2. Reinstall the Printer Software

Reinstallation can solve persistent issues:
- Uninstall Existing Drivers: Go to your ‘Device Manager’ or ‘Control Panel’ and remove the printer’s driver.
- Install Fresh Software: Download the full feature software from HP’s website and follow the installation prompts.
3. Run Printer Troubleshooter

Windows has built-in troubleshooters:
- Access Troubleshooters: Navigate to ‘Settings > Update & Security > Troubleshoot,’ then select ‘Printer’.
- Follow the On-Screen Instructions: The troubleshooter will check for any errors and attempt to fix them.
4. Adjust Printer Settings

Sometimes, the settings might need adjustments:
- Printer Properties: From your printer list, right-click on your HP OfficeJet 5510v and select ‘Printer Properties’ to check settings.
- Change Print Quality: Select the appropriate print quality and paper type for the task at hand.
- Turn Off ‘Bidirectional Support’: This feature can cause issues in some configurations.
💡 Note: Modifying printer settings can affect print quality or functionality if not done correctly. Proceed with caution and always revert changes if unsure.
5. Check for Conflicts and Compatibility Issues

Ensuring your printer works well with your system:
- Check USB Cable: Verify that the cable is properly connected and not damaged.
- Examine Network Configuration: If you’re using wireless printing, ensure your network settings are correct.
- Disable Conflicting Services: Temporarily disable any services or programs that might interfere with printer operations.
If you've tried these steps, and your printer is still not functioning, it might be time to consider contacting HP support for further assistance.
With these quick fixes, your HP OfficeJet 5510v should be up and running smoothly. If you encounter persistent problems, these solutions have already enhanced the performance of many users' printers, and they are fundamental in troubleshooting common driver issues.
Why is my HP OfficeJet 5510v not printing even after updating drivers?

+
Check for any pending Windows updates, reconnect the printer, or reset the printer to factory settings. Also, consider if there are any hardware issues with the printer.
Can outdated printer drivers cause security issues?

+
Yes, outdated drivers can leave systems vulnerable to attacks by not including the latest security patches and updates.
Is it safe to download drivers from third-party websites?

+
Downloading from third-party sites can be risky. Always use the official HP website or authorized distributors for drivers to ensure they are authentic and secure.
What should I do if my printer is offline after changing drivers?

+
Try turning the printer off and on again, check your network settings if using wireless printing, or reconnect the printer via USB cable to reset the connection.
How often should I update my printer drivers?
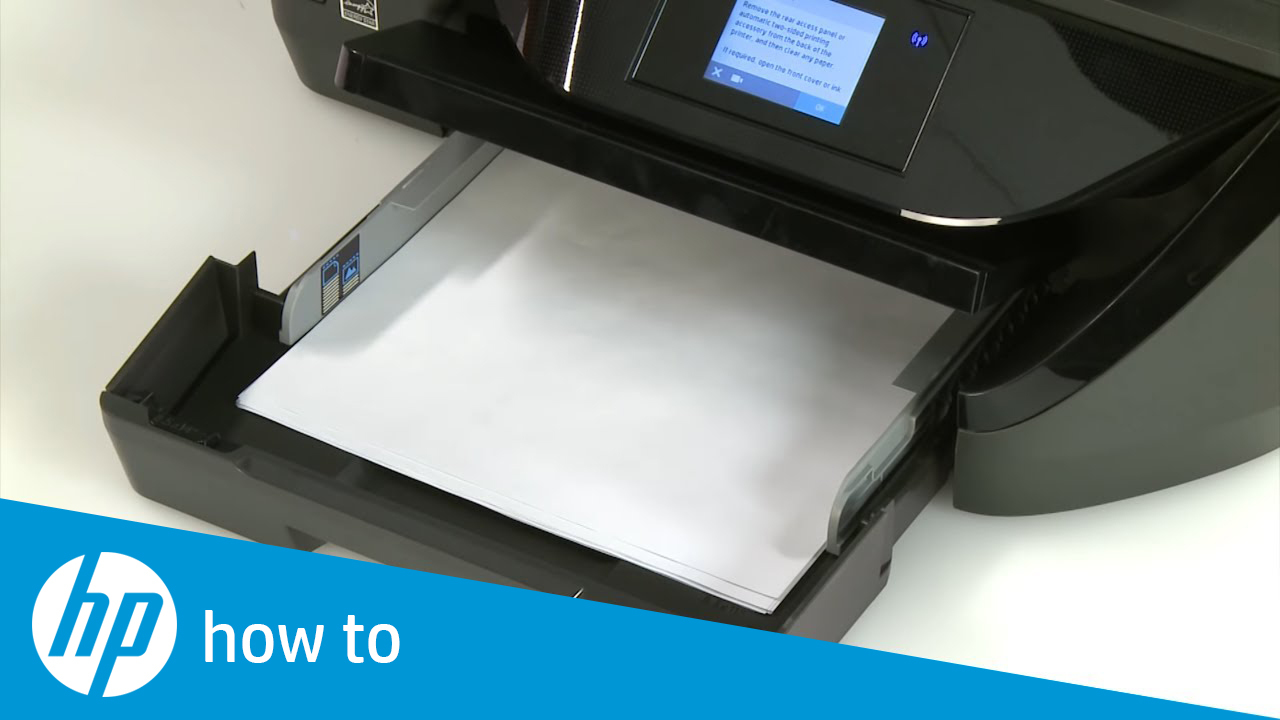
+
Regularly check for updates every few months or whenever you face printing issues. However, newer driver versions are not always necessary unless they address specific problems you are experiencing.



