5 Easy Steps to Install Canon Pixma TS6251 Driver

Installing a printer driver for your Canon Pixma TS6251 is essential to ensure your device communicates effectively with your computer or mobile device. Here are five straightforward steps to ensure a seamless setup:
1. Check System Requirements

Before you dive into the installation process, make sure your computer or mobile device meets the following minimum requirements:
|
Download
|
Drivers
|
|
MG2522/MG2525 XPS Printer Driver Ver.5.70 (Windows)
Support OS: Windows 11, Windows 10 x86/x64, Windows 8.1 x86/x64, Windows 8 x86/x64, Windows 7 x86/x64, Windows Vista x86/x64, Windows XP x86/x64 |
|
|
Windows Printers and Multifunction Printers security patch Ver.1.0.2
Support OS: Windows 11, Windows 10 x86/x64, Windows 8.1 x86/x64, Windows 8 x86/x64, Windows 7 x86/x64, Windows Vista x86/x64, Windows XP x86/x64 |
|
|
My Printer Ver.3.3.0 (Windows)
Support OS: Windows 11, Windows 10 x86/x64, Windows 8.1 x86/x64, Windows 8 x86/x64, Windows 7 x86/x64, Windows Vista x86/x64, Windows XP x86/x64 |
|
|
Extended Survey Program Patch Ver.6.2.0 (Windows)
Support OS: Windows 11, Windows 10 x86/x64, Windows 8.1 x86/x64, Windows 8 x86/x64, Windows 7 x86/x64, Windows Vista x86/x64, Windows XP x86/x64 |
|
|
My Image Garden Ver.3.6.4a (Windows)
Support OS: Windows 11, Windows 10 x86/x64, Windows 8.1 x86/x64, Windows 8 x86/x64, Windows 7 x86/x64, Windows Vista x86/x64, Windows XP x86/x64 |
|
|
Easy-PhotoPrint EX Ver.4.7.0 (Windows)
Support OS: Windows 11, Windows 10 x86/x64, Windows 8.1 x86/x64, Windows 8 x86/x64, Windows 7 x86/x64, Windows Vista x86/x64, Windows XP x86/x64 |
|
|
Quick Menu Ver.2.8.5a (Windows)
Support OS: Windows 11, Windows 10 x86/x64, Windows 8.1 x86/x64, Windows 8 x86/x64, Windows 7 x86/x64, Windows Vista x86/x64, Windows XP x86/x64 |
|
|
Easy-PhotoPrint Editor Ver.1.9.0 (Windows)
Support OS: Windows 11, Windows 10 x86/x64, Windows 8.1 x86/x64, Windows 8 x86/x64, Windows 7 x86/x64, Windows Vista x86/x64, Windows XP x86/x64 |
|
|
Print Driver and Scan Utility Installer Ver.1.02 (Windows)
Support OS: Windows 11, Windows 10 x86/x64, Windows 8.1 x86/x64, Windows 8 x86/x64, Windows 7 x86/x64, Windows Vista x86/x64, Windows XP x86/x64 |

|
Download
|
Drivers
|
|
ICA Driver Ver.5.0.1 (Mac)
Support OS: macOS 10.15x, macOS 10.14x, macOS 10.13x, macOS 10.12x, OS X 10.11x, OS X 10.10x, OS X 10.09x, OS X 10.08x |
|
|
Easy-PhotoPrint Editor Ver.1.9.0 (Mac)
Support OS: macOS 10.15x, macOS 10.14x, macOS 10.13x, macOS 10.12x, OS X 10.11x, OS X 10.10x, OS X 10.09x, OS X 10.08x |
|
|
IJ Scan Utility2 Ver.2.4.2 (Mac)
Support OS: macOS 10.15x, macOS 10.14x, macOS 10.13x, macOS 10.12x, OS X 10.11x, OS X 10.10x, OS X 10.09x, OS X 10.08x |
|
|
Quick Menu Ver.2.8.2a (Mac)
Support OS: macOS 10.15x, macOS 10.14x, macOS 10.13x, macOS 10.12x, OS X 10.11x, OS X 10.10x, OS X 10.09x, OS X 10.08x |
|
|
My Image Garden Ver.3.6.8 (Mac)
Support OS: macOS 10.15x, macOS 10.14x, macOS 10.13x, macOS 10.12x, OS X 10.11x, OS X 10.10x, OS X 10.09x, OS X 10.08x |
|
|
MG2522/MG2525 CUPS Printer Driver Ver.16.90.0.0 (Mac)
Support OS: macOS 10.15x, macOS 10.14x, macOS 10.13x, macOS 10.12x, OS X 10.11x, OS X 10.10x, OS X 10.09x, OS X 10.08x |
|
Download
|
Manuals
|
|
Guía de My Image Garden (Windows)
Support OS: Any |
|
|
Guía de My Image Garden (Mac)
Support OS: Any |
|
|
Guía de Quick Menu (Mac)
Support OS: Any |
|
|
Guía de Quick Menu (Windows)
Support OS: Any |
|
|
Guide for My Image Garden (Mac)
Support OS: Any |
|
|
Guide for Quick Menu (Mac)
Support OS: Any |
|
|
Guide for Quick Menu (Windows)
Support OS: Any |
|
|
Guide for My Image Garden (Windows)
Support OS: Any |
|
|
MG2522/MG2525 Getting Started Guide
Support OS: Any |
|
|
MG2522/MG2525 Guía de inicio
Support OS: Any |
|
|
MG2500 series (PDF) User Manual (Windows)
Support OS: Any |
|
|
MG2522/MG2525 (PDF) User Manual (Mac)
Support OS: Any |
- Operating System: Windows 10, Windows 8.1, Windows 7 SP1, macOS High Sierra v10.13 or later.
- Processor: 1.6 GHz or faster for Windows, Intel Core 2 Duo or later for macOS.
- RAM: At least 2 GB.
- Hard Disk Space: Approximately 3 GB of free space.
If your device does not meet these requirements, you might need to consider an upgrade or look for an alternative driver.
2. Download the Correct Driver

Choosing the correct driver is crucial for your printer’s performance. Here’s what you need to do:
- Identify your printer model: Make sure you download the driver specifically for the Canon Pixma TS6251.
- Choose the right driver:
- For Windows users, opt for the MP Drivers.
- Mac users should download the Full Driver and Software Package.
- Consider downloading the MP Navigator EX or Quick Menu for additional utility features.
- Ensure compatibility: Select the driver based on your operating system version, 32-bit or 64-bit.
Once you’ve identified the correct driver, download it from Canon’s official website or a trusted software provider.
3. Prepare for Installation

Before you start the installation:
- Disconnect the printer: Unplug your Canon Pixma TS6251 from your computer to avoid any potential conflicts during installation.
- Close all running applications: This will help prevent software conflicts.
- Disable antivirus software temporarily: Antivirus software might interfere with the installation process.
- Turn off any VPN or network proxies: These can sometimes disrupt the connection between your device and the printer.
4. Install the Driver

The installation process varies slightly between Windows and macOS:
Windows Installation:

- Open the downloaded file and run the installer.
- Follow the on-screen instructions, selecting your language and the printer model when prompted.
- Choose the connection type (USB, Wi-Fi, or LAN).
- Connect the printer when prompted. For Wi-Fi, make sure both the printer and your computer are connected to the same network.
Mac Installation:

- Open the .dmg file you’ve downloaded.
- Follow the installer’s prompts. Agree to the license agreement.
- Select your printer from the list or add it if it’s not listed. Use the printer’s Bonjour name for easier discovery.
- Connect the printer when instructed.
5. Verify Installation and Test Print

After installation, it’s essential to confirm that everything is working correctly:
- Check Connection: Ensure your printer appears in your system’s printer list.
- Test Print: Perform a test print to ensure the printer is working and recognized by your system.
- Check for Software Updates: Open Canon’s software utilities like My Image Garden or Quick Menu to check for any available updates.
🔎 Note: If your Canon Pixma TS6251 has features like scanning or copying, make sure to install the necessary utilities like MP Navigator EX or Quick Menu to access all functionalities.
Following these steps will ensure you have installed the Canon Pixma TS6251 driver correctly, allowing you to take full advantage of your printer’s capabilities. Now, your printer should be ready for use, offering you crisp, high-quality prints and other features.
The key to a successful installation lies in verifying system compatibility, downloading the right driver, preparing your system, following the installation steps meticulously, and finally, testing the setup. With these simple steps, your Canon Pixma TS6251 will be operational in no time, serving your printing, scanning, and copying needs efficiently.
Why won’t my Canon Pixma TS6251 connect to my Wi-Fi?

+
Ensure that your printer and computer are on the same network, check for any network settings or firewall issues. Resetting the Wi-Fi setup on the printer might also help.
How do I find out if my system is 32-bit or 64-bit?
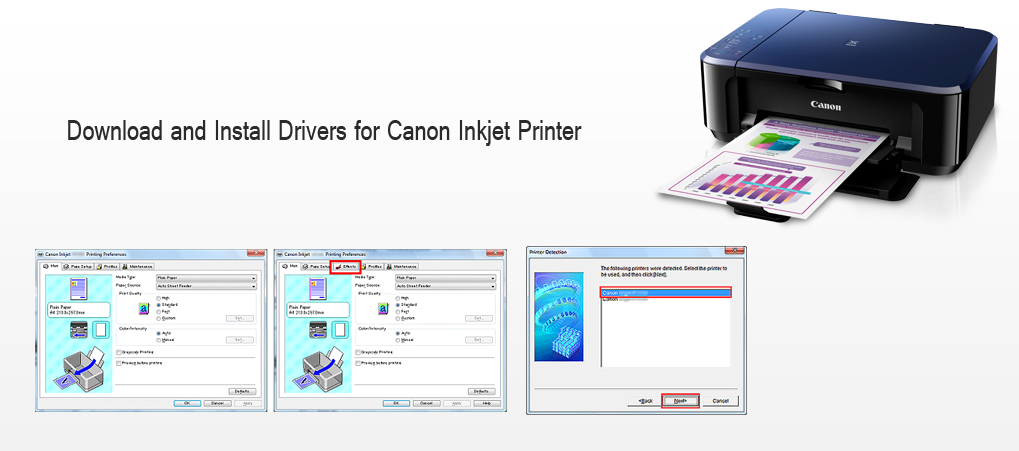
+
On Windows, go to System Information or right-click ‘This PC’ and click Properties. On Mac, click the Apple logo and select ‘About This Mac’, then look under “Processor” and “Memory.”
What should I do if the printer driver installation fails?

+
Try restarting your computer, reinstalling the driver, or update your OS if you’re using an outdated version. Also, ensure you’ve downloaded the correct driver for your system.
Can I install my printer driver from a USB drive?

+
Yes, download the driver from Canon’s website, save it on a USB drive, then run the installation from there, following the steps outlined above.



