Best Canon MF-6580 Driver Guide for Easy Installation

The Canon MF-6580 is a versatile multifunction printer designed for high-quality output, efficient scanning, and seamless networking capabilities. Installing its drivers correctly is crucial for accessing all its features. This comprehensive guide will walk you through each step of installing the Canon MF-6580 driver, ensuring that your experience is smooth and hassle-free.
Pre-Installation Checklist
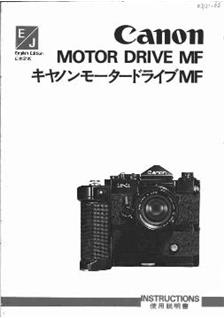
Before you start, ensure the following:
|
Download
|
Drivers
|
|
[Windows 64bit] imageCLASS MF3010/ MF3010 VP MFDrivers (UFR II / ScanGear)
Support OS: Windows 11, Windows 10 x86/x64, Windows 8.1 x86/x64, Windows 8 x86/x64, Windows 7 x86/x64, Windows Vista x86/x64, Windows XP x86/x64 |
|
|
UFR II/UFRII LT V4 Printer Driver V7.1.2
Support OS: Windows 11, Windows 10 x86/x64, Windows 8.1 x86/x64, Windows 8 x86/x64, Windows 7 x86/x64, Windows Vista x86/x64, Windows XP x86/x64 |
|
|
[Windows 32bit & 64bit] Tool Box Ver.4.9.1.1.mf18
Support OS: Windows 11, Windows 10 x86/x64, Windows 8.1 x86/x64, Windows 8 x86/x64, Windows 7 x86/x64, Windows Vista x86/x64, Windows XP x86/x64 |

|
Download
|
Drivers
|
|
MF Printer Driver & Utilities for Mac V10.11.12 [macOS 10.14.6 - macOS 15.0.1]
Support OS: macOS 10.15x, macOS 10.14x, macOS 10.13x, macOS 10.12x, OS X 10.11x, OS X 10.10x, OS X 10.09x, OS X 10.08x |
|
|
Scanner Driver & Utilities for Mac V2.15.17 [macOS 10.14.6 - macOS 15.0.1]
Support OS: macOS 10.15x, macOS 10.14x, macOS 10.13x, macOS 10.12x, OS X 10.11x, OS X 10.10x, OS X 10.09x, OS X 10.08x |
|
Download
|
Manuals
|
|
imageCLASS MF3010/ MF3010 VP User's Guide (pdf)
Support OS: Any |
|
|
imageCLASS MF3010/ MF3010 VP Starter Guide (pdf)
Support OS: Any |
|
|
MF3010/ MF3010 VP Quick Reference Guide (pdf)
Support OS: Any |
|
|
UFRII/UFRII LT V4 Printer Driver v7.1.2 User Guide for Windows (pdf)
Support OS: Any |
|
|
ScanGear MF v2.15.17 User Guide for Mac (pdf)
Support OS: Any |
|
|
MF Printer Driver v10.11.11 User Guide for Mac (pdf)
Support OS: Any |
|
|
UFR II/UFRII LT Printer Driver V6.00 User Guide for Linux (pdf)
Support OS: Any |
|
|
ScanGear MF v2.15.9 User Guide for Mac (pdf)
Support OS: Any |
|
|
MF Printer Driver v10.11.8 User Guide for Mac (pdf)
Support OS: Any |
|
|
MF Printer Driver v10.11.12 User Guide for Mac (pdf)
Support OS: Any |
|
|
MF Printer Driver v10.11.10 User Guide for Mac (pdf)
Support OS: Any |
|
|
ScanGear MF v2.15.14 User Guide for Mac (pdf)
Support OS: Any |
|
|
MF Driver Installation Guide (This manual includes instructions on how to install the printer driver. Please read this manual along with the Starter Guide.)
Support OS: Any |
|
|
ScanGear MF v2.15.11 User Guide for Mac (pdf)
Support OS: Any |
- You have administrative rights on your computer.
- A stable internet connection is available.
- Your Canon MF-6580 printer is connected to your PC via USB or on the same network if using Wi-Fi.
- Download the latest driver from Canon’s official site or use the CD provided with your printer.
🔍 Note: Make sure your printer's firmware is up to date to avoid compatibility issues.
Step-by-Step Driver Installation

1. Driver Download
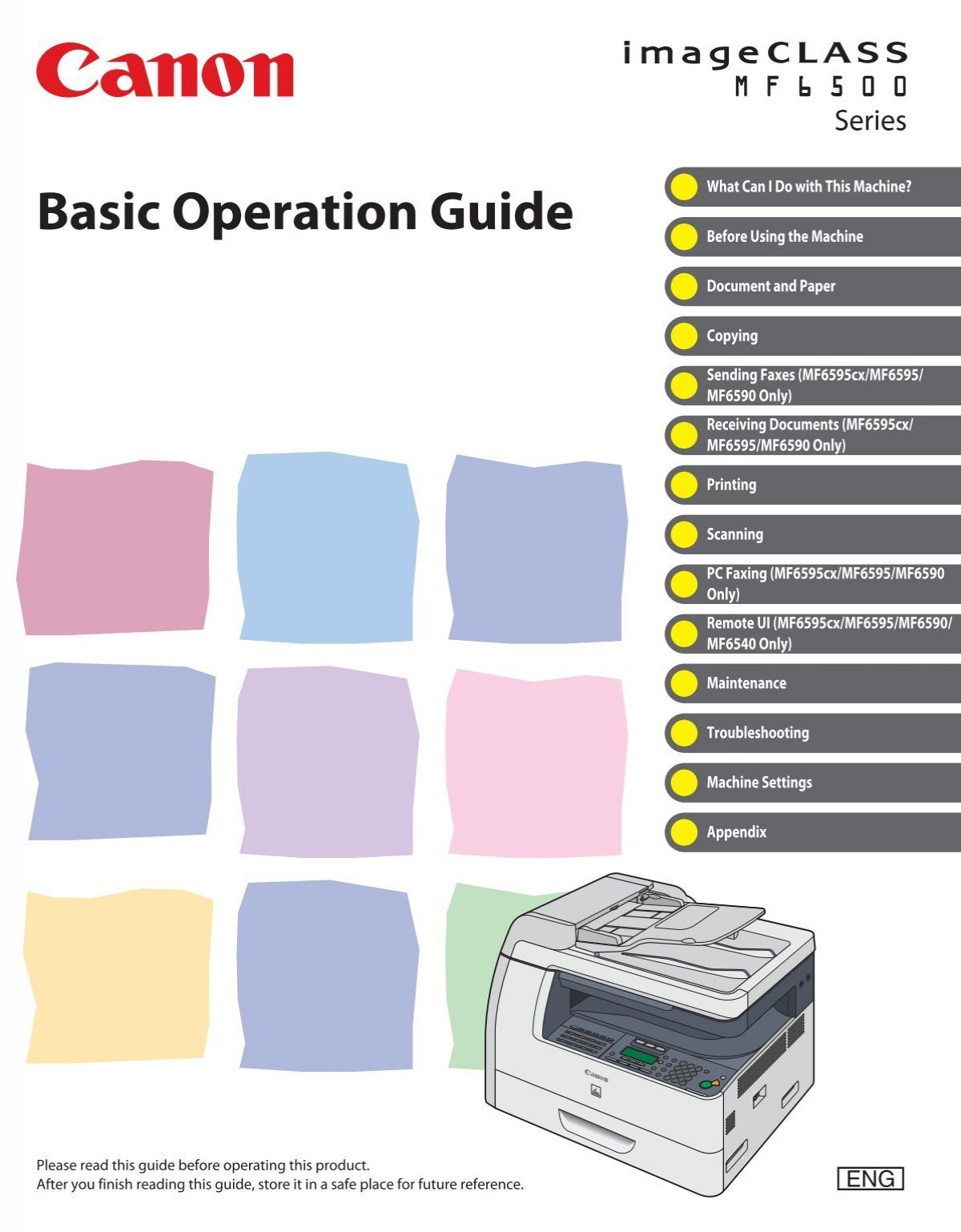
- Visit Canon’s official website.
- Enter your model number (MF-6580) into the search field.
- Select your operating system to download the appropriate driver.
- Save the driver to your computer.
🔍 Note: If using a CD, ensure it's clean to prevent any installation errors.
2. Uninstalling Old Drivers

If you have previous drivers installed:
- Go to Control Panel > Programs and Features on Windows or use the terminal on Mac/Linux.
- Search for any Canon printer software or drivers and uninstall them.
- Reboot your computer after uninstallation.
3. Installing the New Driver
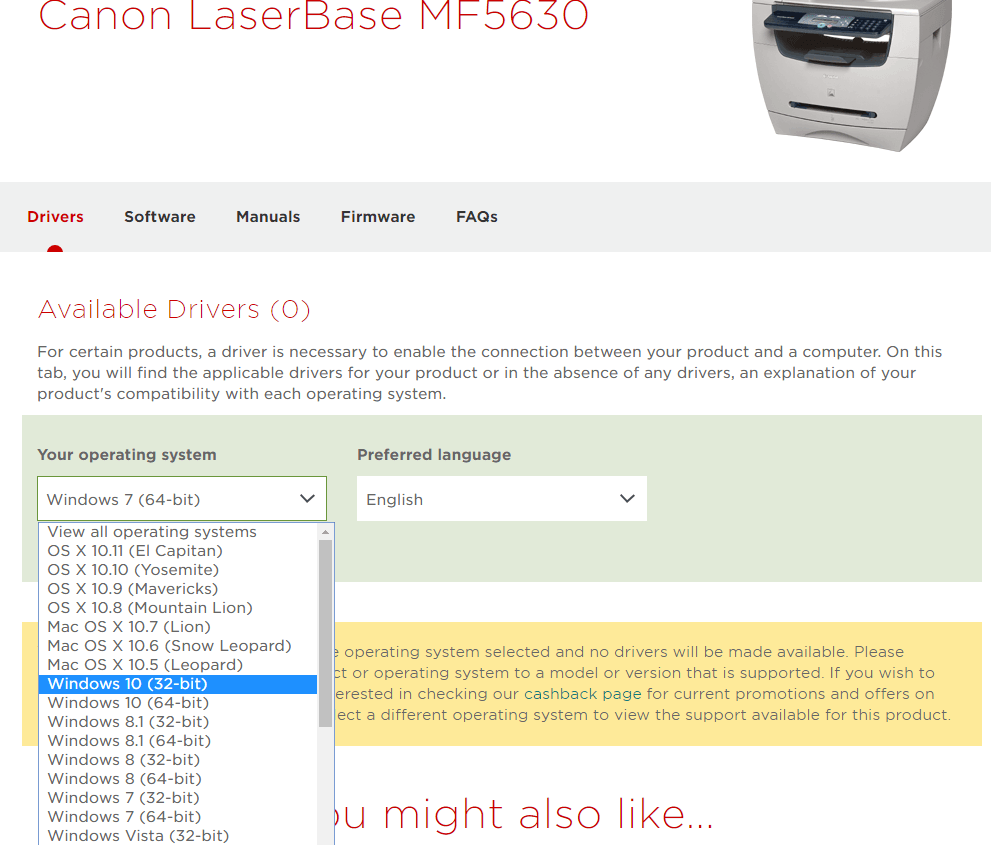
Follow these steps:
- Double-click the downloaded driver file or insert the CD.
- Choose your language and proceed with the setup wizard.
- Select ‘Install’ or ‘Easy Install’ if available, which will install all necessary components.
- Connect your printer to the computer if not already connected.
- Follow the on-screen instructions to complete the setup.
- Restart your computer to ensure all changes take effect.
🔍 Note: Make sure to connect your printer when prompted by the installation software.
Post-Installation Checks

After installation:
- Open the printer properties to confirm the driver version installed.
- Print a test page to verify that everything is working correctly.
- Check for scanner functionality if your Canon MF-6580 supports scanning.
| Check | How to Verify |
|---|---|
| Printer Driver | Control Panel > Devices and Printers > Properties |
| Scanner | Use an application like Windows Fax and Scan or Canon's software. |
🔍 Note: If you encounter issues, refer to Canon's troubleshooting guide or contact their support.
Troubleshooting Common Issues
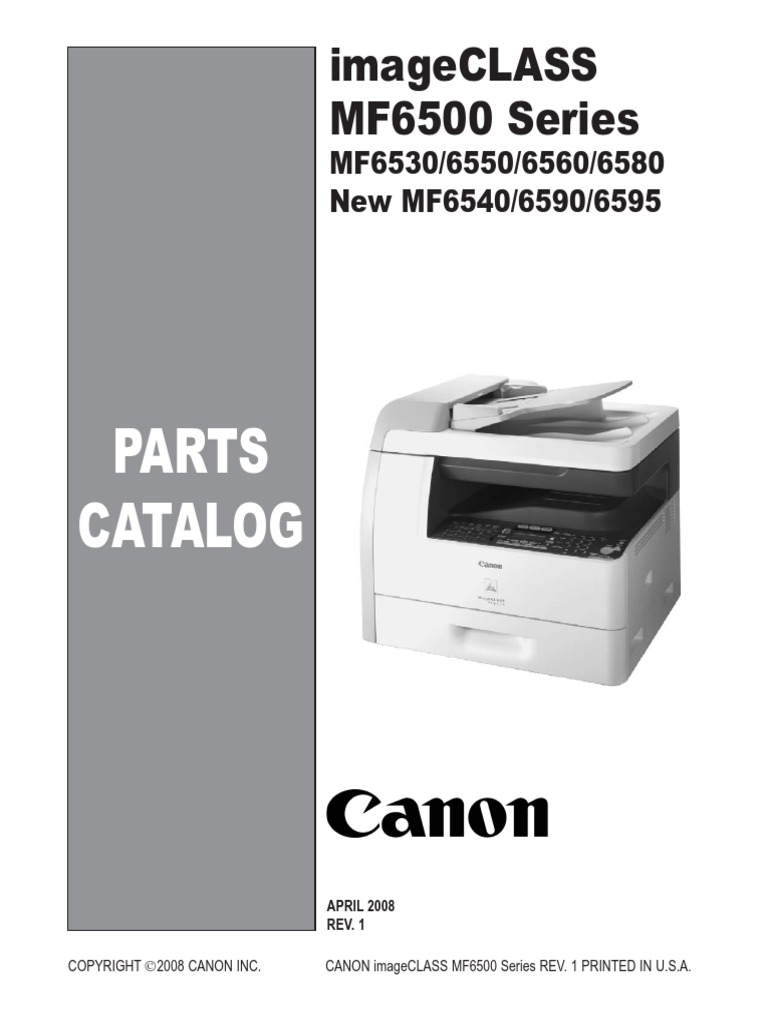
If you face any issues:
- Ensure your printer is connected correctly.
- Check if there are any firewall settings blocking the installation.
- Try using another USB port or reinstall the drivers.
🔍 Note: Some antivirus programs might interfere with driver installation, so you might need to whitelist the setup files.
Wrapping Up

By following this guide, you’ve successfully navigated through the process of installing the Canon MF-6580 driver. Not only have you equipped your printer with the necessary software to perform at its best, but you’ve also gained insights into managing printer drivers in general. Remember, a well-maintained printer can greatly enhance productivity and efficiency in your work or home environment. Keep your drivers updated, and your Canon MF-6580 will continue to serve you with impeccable performance.
Where can I find the latest drivers for Canon MF-6580?

+
The latest drivers for Canon MF-6580 can be found on Canon’s official website. Simply enter your model number and download the drivers for your specific operating system.
What should I do if the installation fails?

+
If the installation fails, try the following steps: disconnect and reconnect your printer, ensure it’s on, check for any firewall or antivirus blocks, and consider using a different USB port or reinstalling the drivers manually.
How often should I update my printer drivers?

+
It’s recommended to check for driver updates every 6 to 12 months or whenever you encounter performance issues with your printer.



