Brother MFC-8380dn Driver: Easy Installation Guide

Preparing for Installation
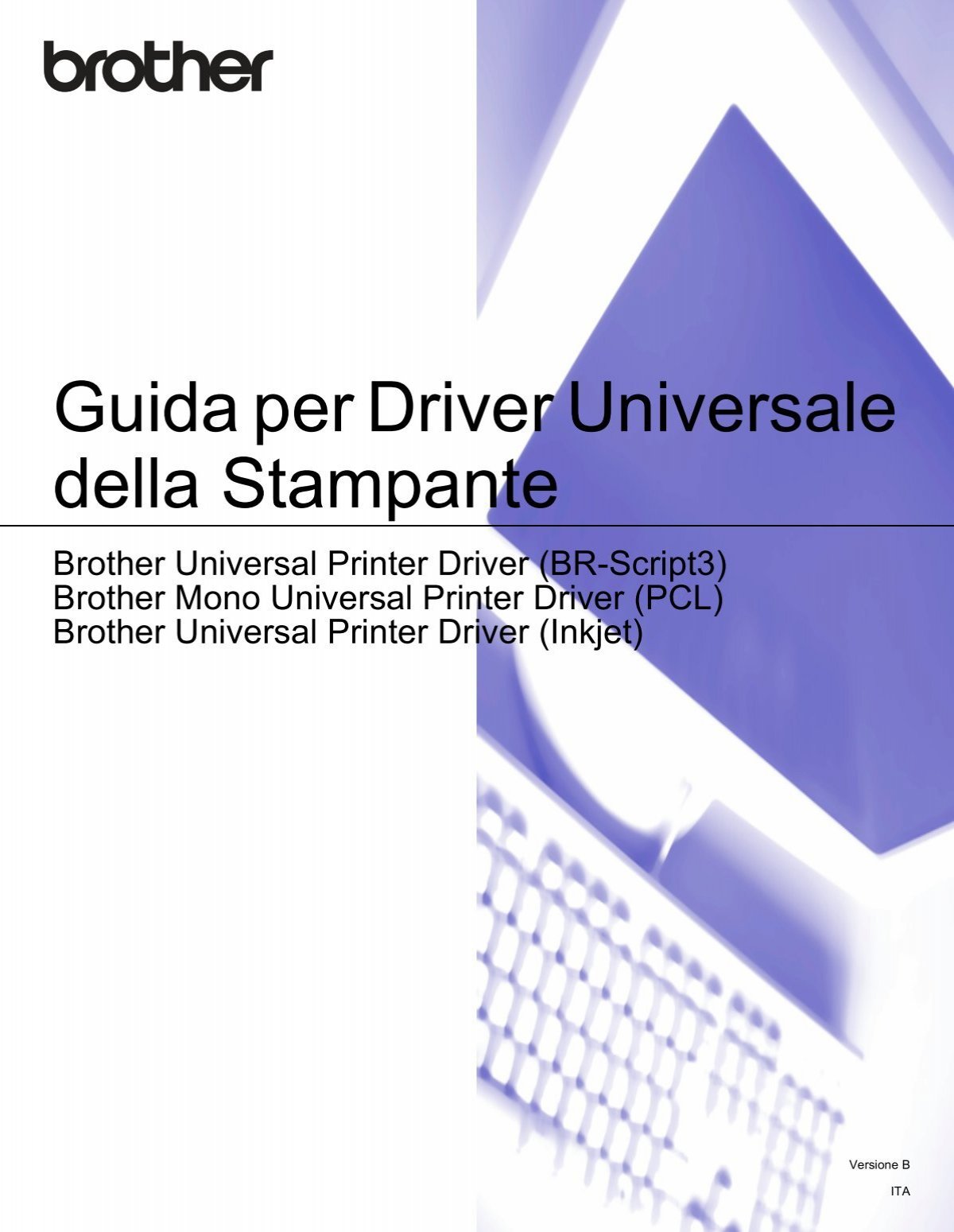
Before you embark on the driver installation journey for your Brother MFC-8380dn, it’s critical to prepare adequately. A smooth installation process not only ensures that your printer functions optimally but also saves you from potential headaches down the line. Here’s what you need to do:
- Gather Your Information: You'll need your printer model number, operating system version, and possibly your product's serial number.
- Power Up: Ensure that both your printer and computer are turned on, and the printer is connected to your computer either through USB or via a network.
- Internet Connection: Having a stable internet connection will make downloading the driver a breeze.
🖥️ Note: Having the latest system updates installed can prevent driver incompatibility issues.
Downloading the Driver


Now that you’re prepared, it’s time to download the appropriate driver. Follow these steps:
- Visit the official Brother Support website or search for your printer model followed by "download drivers."
- Select your printer model from the list. This will take you to the driver downloads page.
- Identify your operating system version.
- Click on the relevant driver download link, choosing the full driver package which typically includes the printer driver, scanner driver, and utilities like Brother ControlCenter.
📥 Note: If possible, opt for the complete package to ensure all functionalities of your printer are supported.
Installing the Driver

Once you have the driver file downloaded, the installation process is straightforward:
- Double-click the downloaded file to start the installation wizard.
- Follow the on-screen instructions, choosing your preferred language and agreeing to the license agreement.
- When prompted, select whether to use a USB connection or the network setup.
- Proceed through the setup steps, customizing any settings as necessary.
- The wizard will install the driver and any additional utilities.
💡 Note: If you're not sure which connection method to use, USB is generally the simplest for beginners.
Verification and Testing

After the installation, it’s time to verify that everything is working as expected:
- Print a Test Page: Open the printer properties on your computer, go to the "General" tab, and click "Print Test Page."
- Check Scanner: Use Brother ControlCenter to scan a document and save it to your computer.
- Update Firmware: Visit the printer's settings menu or the Brother website to check for and install any firmware updates.
🔍 Note: A successful test print and scan confirm that the drivers are correctly installed, but firmware updates can improve performance and compatibility.
The process of installing Brother MFC-8380dn drivers doesn't have to be intimidating. By preparing thoroughly, downloading the correct driver, following the installation steps, and performing basic tests, you can ensure that your printer is ready to handle all your printing, scanning, and copying needs. Remember, the key to a smooth installation is taking the time to do things right from the start.
Do I need to uninstall an old driver before installing a new one?

+
Yes, it is recommended to uninstall any previous driver versions for your printer to avoid potential conflicts. You can use the Windows “Uninstall or change a program” utility or Brother’s own uninstaller if available.
What if the installer doesn’t recognize my printer?

+
If the installer doesn’t recognize your printer, ensure it’s properly connected to your computer via USB or the network. You might need to download the driver again or manually add the printer through “Add Printer” in the Windows Control Panel.
Can I install the driver on multiple computers?

+
Yes, you can install the driver on multiple computers within the same network or via USB. However, ensure that each installation is completed correctly to avoid compatibility issues.



