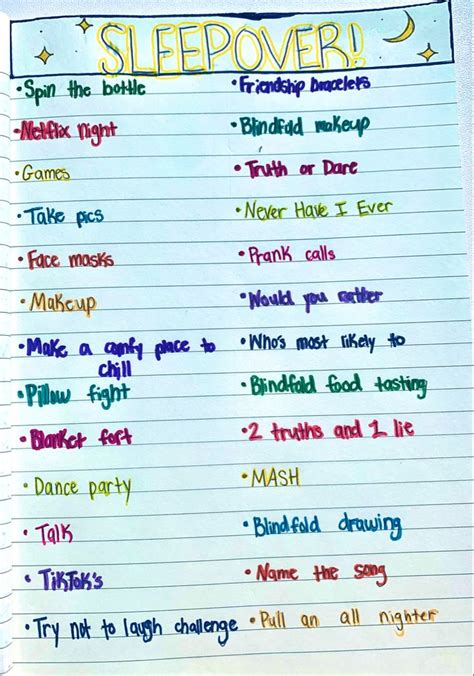HP PhotoSmart A628 Driver: Effortless Installation Guide

In the world of technology, printers have become a staple for both home and office use. With the evolution of photography, specialized photo printers like the HP PhotoSmart A628 have gained popularity for their ability to produce high-quality photo prints. However, like many tech devices, setting them up can sometimes be a puzzle. This guide aims to simplify the process, providing you with an effortless installation guide for your HP PhotoSmart A628.
Why Choose the HP PhotoSmart A628?

Before diving into the installation process, it's worthwhile to understand why this printer stands out. The HP PhotoSmart A628:
- Offers borderless photo printing with a resolution up to 4800 x 1200 optimized dpi.
- Uses HP’s Thermal Inkjet technology for vibrant and durable prints.
- Has a compact design, making it perfect for home users.
- Features PictBridge for direct printing from your camera.
Preparation for Installation

Here’s what you need before starting the installation:
|
Download
|
Drivers
|
|
HP Photosmart R-Series Digital Camera Full Feature Software and Driver
Support OS: macOS 10.15x, macOS 10.14x, macOS 10.13x, macOS 10.12x, OS X 10.11x, OS X 10.10x, OS X 10.09x, OS X 10.08x |
|
|
HP Photosmart R-Series Camera Installer with Universal Binary Support for Mac OS X 10.3 and 10.4
Support OS: macOS 10.15x, macOS 10.14x, macOS 10.13x, macOS 10.12x, OS X 10.11x, OS X 10.10x, OS X 10.09x, OS X 10.08x |
|
|
Manual Firmware Update for Max OS X 10.3.x and 10.4.x
Support OS: macOS 10.15x, macOS 10.14x, macOS 10.13x, macOS 10.12x, OS X 10.11x, OS X 10.10x, OS X 10.09x, OS X 10.08x |
|
|
HP Photosmart PTP Module patch for MAC OS 10.4.7 and 10.4.8
Support OS: macOS 10.15x, macOS 10.14x, macOS 10.13x, macOS 10.12x, OS X 10.11x, OS X 10.10x, OS X 10.09x, OS X 10.08x |

- An HP PhotoSmart A628 printer.
- A computer with an internet connection.
- The printer's USB cable.
Step-by-Step Installation Guide

1. Unbox and Setup Your Printer

Start by unboxing your HP PhotoSmart A628:
- Remove all packaging from the printer and accessories.
- Insert the ink cartridges into their slots.
- Connect the power supply to the printer and a power outlet, then turn it on.
2. Install the Printer Software

Installing the right software is crucial for your printer to work correctly:
- Visit the HP official website or use the CD/DVD provided with your printer.
- Download the latest driver for the HP PhotoSmart A628 for your operating system.
- Run the installer and follow the prompts to complete the installation.
3. Connect the Printer to Your Computer
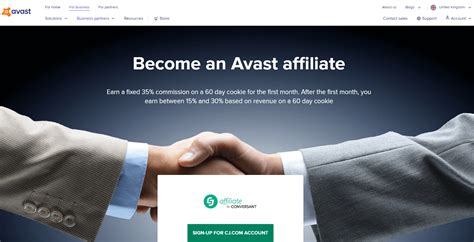
Now that you have the software installed:
- Connect one end of the USB cable to the printer and the other to your computer.
- The operating system should detect the printer and prompt you to set it up if the driver was installed correctly.
🔍 Note: Ensure the printer is turned on and your computer has USB ports that support USB 2.0 for optimal speed.
4. Testing the Printer

To ensure everything works:
- Print a test page to verify the connection and ink alignment.
- Use the HP software to calibrate the printer for the best print quality.
5. Optimization for Photo Printing

Make the most out of your photo printing capabilities:
- Use the printer’s settings for borderless printing and to maximize photo quality.
- Load photo paper into the appropriate tray.
- Set up print jobs through the HP software to access features like photo enhancement and color management.
Maximizing Your Printer’s Capabilities
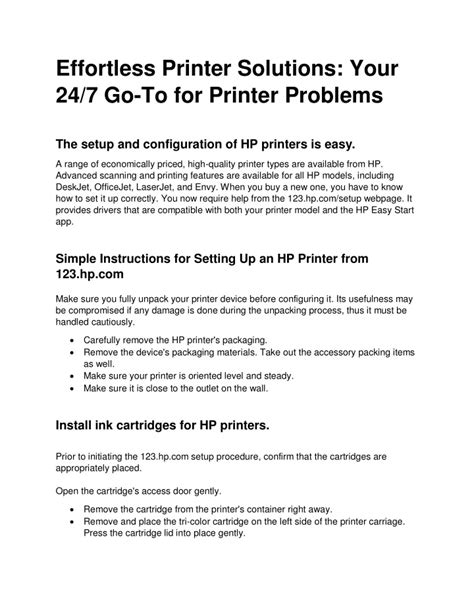
To get the best out of your HP PhotoSmart A628, consider:
- Using HP photo ink cartridges for the best results.
- Checking for software updates to ensure you have the latest features and improvements.
- Experimenting with different paper types for a variety of creative projects.
Wrapping Up

Now that you’ve successfully installed and set up your HP PhotoSmart A628, you’re well on your way to enjoying vibrant, high-quality photo prints from the comfort of your home. Remember, maintaining your printer by keeping it clean and regularly updating its software will ensure it continues to perform at its best. Whether you’re printing memories for your photo albums or creating art, this guide ensures you do so with ease and efficiency.
Can I use this printer without a computer?
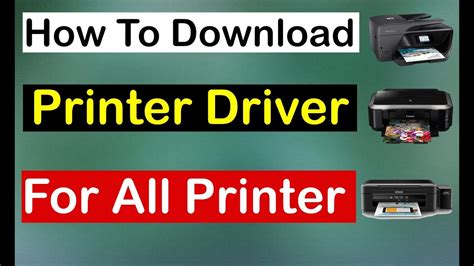
+
Yes, the HP PhotoSmart A628 supports direct printing through PictBridge, allowing you to print photos directly from your camera without a computer.
What should I do if my printer is not recognized by my computer?

+
Ensure the USB cable is properly connected, try different ports, and if the issue persists, reinstall the printer driver from the HP website.
How do I maintain my HP PhotoSmart A628?

+
Regularly clean the print heads, replace ink cartridges when necessary, and keep the printer software updated for optimal performance.