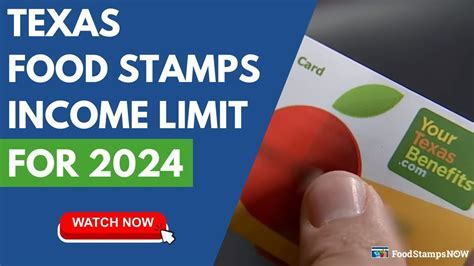HP PhotoSmart A432 Driver: Easy Installation Guide

In today's fast-paced world, our photography and printing needs are constantly evolving. Whether it's for personal memories or business purposes, having a reliable printer that can keep up with your demands is crucial. One such versatile model is the HP PhotoSmart A432. In this blog post, we will guide you through the process of installing the driver for your HP PhotoSmart A432, ensuring your printer is ready to deliver high-quality prints.
Why Install the HP PhotoSmart A432 Driver?
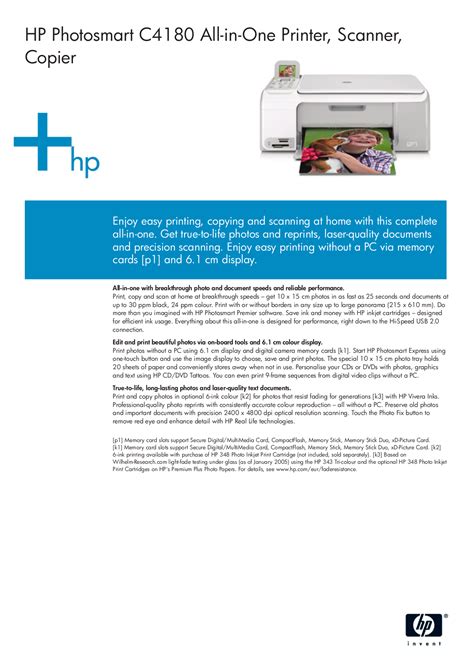
Before diving into the installation process, let's understand why it's essential to install the correct driver for your printer:
- Enhanced Functionality: The driver software acts as a bridge between your computer and printer, enabling all features and functions.
- Improved Performance: Regular updates can optimize performance, fix bugs, and introduce new features.
- System Compatibility: Ensures that your HP PhotoSmart A432 is fully compatible with your operating system, whether it's Windows, macOS, or Linux.
Pre-Installation Steps

Before you begin, consider the following preparatory steps:
|
Download
|
Drivers
|
|
HP Photosmart R-Series Digital Camera Full Feature Software and Driver
Support OS: macOS 10.15x, macOS 10.14x, macOS 10.13x, macOS 10.12x, OS X 10.11x, OS X 10.10x, OS X 10.09x, OS X 10.08x |
|
|
HP Photosmart R-Series Camera Installer with Universal Binary Support for Mac OS X 10.3 and 10.4
Support OS: macOS 10.15x, macOS 10.14x, macOS 10.13x, macOS 10.12x, OS X 10.11x, OS X 10.10x, OS X 10.09x, OS X 10.08x |
|
|
Manual Firmware Update for Max OS X 10.3.x and 10.4.x
Support OS: macOS 10.15x, macOS 10.14x, macOS 10.13x, macOS 10.12x, OS X 10.11x, OS X 10.10x, OS X 10.09x, OS X 10.08x |
|
|
HP Photosmart PTP Module patch for MAC OS 10.4.7 and 10.4.8
Support OS: macOS 10.15x, macOS 10.14x, macOS 10.13x, macOS 10.12x, OS X 10.11x, OS X 10.10x, OS X 10.09x, OS X 10.08x |

- Identify Your Operating System: Know your OS version to download the correct driver.
- Check System Requirements: Ensure your computer meets the minimum requirements for running the HP PhotoSmart A432 driver.
- Disconnect Other Printers: Avoid conflicts by disconnecting other printers from your computer during installation.
💡 Note: If you've previously had issues with printer installations, you might want to use the "Remove Programs and Features" option in Windows to clean up old drivers before proceeding.
Step-by-Step Driver Installation for HP PhotoSmart A432

1. Download the Driver

Navigate to HP’s official support page:
- Enter “HP PhotoSmart A432” in the search bar.
- Select your OS from the drop-down list to filter the results.
- Choose the correct driver software for your system.
- Download the file to a location you can easily remember.
2. Prepare for Installation

Once the driver is downloaded:
- Close all open programs to avoid conflicts.
- Disconnect the printer if it’s currently connected.

3. Installation Process

Here’s how to proceed:
- Locate the downloaded driver file and double-click to start the installation wizard.
- Follow the on-screen instructions, which usually include accepting the license agreement.
- Choose the type of connection (USB, Wi-Fi, etc.) if prompted.
- Plug in your HP PhotoSmart A432 when instructed.
- Complete the installation by following the remaining prompts.
4. Post-Installation Setup

After installation:
- Open the “Printers & Scanners” section in your OS settings.
- Verify that your HP PhotoSmart A432 is listed and set as the default printer.
- Print a test page to ensure everything is working correctly.
📝 Note: If you encounter issues, refer to HP’s troubleshooting guide or consider reinstalling the driver in compatibility mode for older systems.
Using the HP PhotoSmart A432 Printer
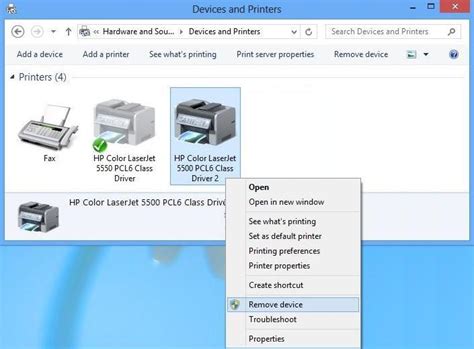
With the driver installed, here are some tips to get the most out of your HP PhotoSmart A432:
| Feature | Description |
|---|---|
| Photo Printing | Supports vibrant color printing and borderless prints for photos. |
| Document Printing | High-quality prints for both business documents and creative projects. |
| Connectivity Options | Wi-Fi, USB, and possibly network connections depending on the model. |
In this modern age, installing a printer driver has become a straightforward task, but understanding the why and how can enhance your printing experience. Remember to keep your driver updated for optimal performance. With the right setup, your HP PhotoSmart A432 will serve you well, delivering prints that meet your expectations for quality and convenience.
What if the downloaded driver does not install?

+
Ensure that you’ve selected the correct driver for your OS. If the issue persists, run the installer as an administrator or in compatibility mode, and check for Windows updates.
Can I use the HP PhotoSmart A432 for scanning?
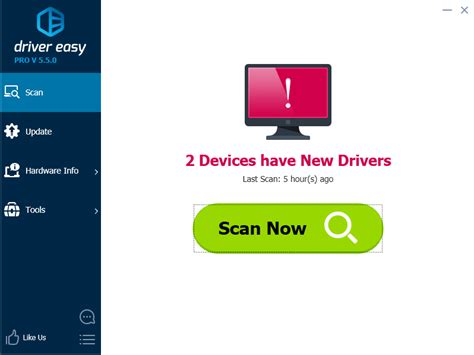
+
The HP PhotoSmart A432 primarily focuses on printing, but if it supports scanning, the driver will include the necessary software. Ensure your driver installation includes HP Scan software.
How often should I update my printer driver?
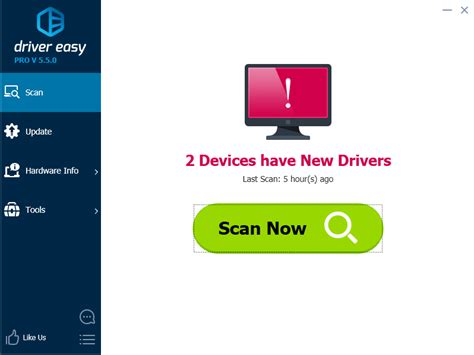
+
It’s recommended to check for driver updates every 3-6 months or when you encounter printing issues, as this ensures optimal performance and access to new features or bug fixes.