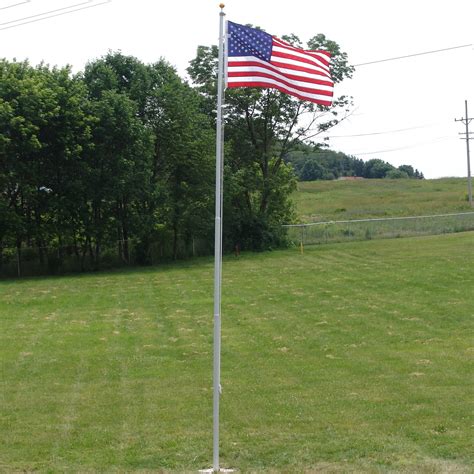5 Steps to Install HP OfficeJet Pro 8725 Driver

The installation of an HP OfficeJet Pro 8725 driver is a straightforward process, essential for seamless communication between your printer and your computer. This guide will walk you through each step to ensure your printer is up and running in no time.
Steps to Install the HP OfficeJet Pro 8725 Driver

1. Download the Correct Driver

Start by visiting the HP support website:
|
Download
|
Drivers
|
|
HP OfficeJet Pro 8720 All-in-One Printer series Basic Driver - IT Professional Use only
Support OS: Windows 11, Windows 10 x86/x64, Windows 8.1 x86/x64, Windows 8 x86/x64, Windows 7 x86/x64, Windows Vista x86/x64, Windows XP x86/x64 |
|
|
HP Universal Fax Driver for Windows
Support OS: Windows 11, Windows 10 x86/x64, Windows 8.1 x86/x64, Windows 8 x86/x64, Windows 7 x86/x64, Windows Vista x86/x64, Windows XP x86/x64 |
|
|
HP Print and Scan Doctor for Windows
Support OS: Windows 11, Windows 10 x86/x64, Windows 8.1 x86/x64, Windows 8 x86/x64, Windows 7 x86/x64, Windows Vista x86/x64, Windows XP x86/x64 |
|
|
HP OfficeJet Pro 8720 All-in-One Print and Scan Driver and Accessories
Support OS: Windows 11, Windows 10 x86/x64, Windows 8.1 x86/x64, Windows 8 x86/x64, Windows 7 x86/x64, Windows Vista x86/x64, Windows XP x86/x64 |
|
|
Install HP Smart app to complete setup and support
Support OS: Windows 11, Windows 10 x86/x64, Windows 8.1 x86/x64, Windows 8 x86/x64, Windows 7 x86/x64, Windows Vista x86/x64, Windows XP x86/x64 |
|
|
HP Easy Start Printer Setup Software (Internet connection required for driver installation)
Support OS: Windows 11, Windows 10 x86/x64, Windows 8.1 x86/x64, Windows 8 x86/x64, Windows 7 x86/x64, Windows Vista x86/x64, Windows XP x86/x64 |

|
Download
|
Drivers
|
|
Install HP Easy Start
Support OS: macOS 10.15x, macOS 10.14x, macOS 10.13x, macOS 10.12x, OS X 10.11x, OS X 10.10x, OS X 10.09x, OS X 10.08x |
|
|
Install HP Smart app to complete setup and support
Support OS: macOS 10.15x, macOS 10.14x, macOS 10.13x, macOS 10.12x, OS X 10.11x, OS X 10.10x, OS X 10.09x, OS X 10.08x |
- Use the search bar or the ‘Support’ section to find your specific printer model.
- Ensure you select the correct operating system version for compatibility.
- Download the latest software and driver package for the OfficeJet Pro 8725.
🔍 Note: Always download drivers from the official HP website to avoid any malware risks.

2. Extract the Files
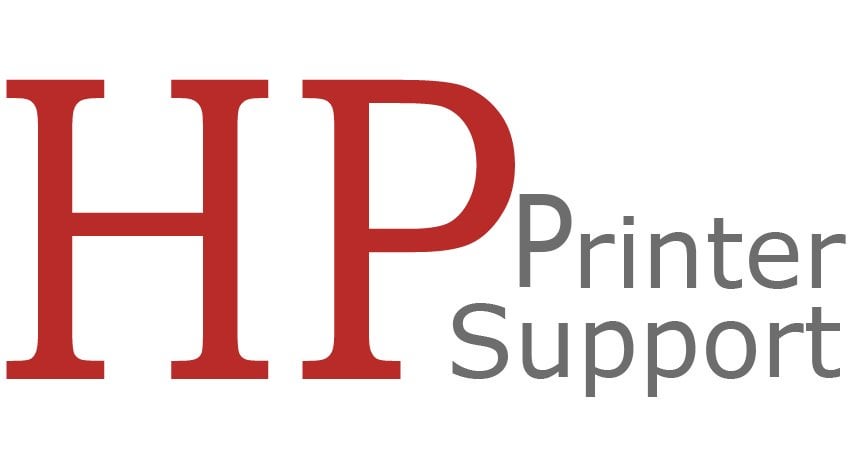
After downloading, the driver will likely be in a zip file:
- Right-click on the zip file, select ‘Extract All,’ and choose a destination folder.
- Make sure you have enough storage space to extract the files.
3. Run the Installation Process

To install the driver:
- Navigate to the extracted folder and find the installation file (usually an .exe for Windows or a .dmg for macOS).
- Double-click the file to start the installation wizard.
- Follow the on-screen instructions, accepting the license agreement and choosing the install location.
4. Connect Your Printer

At this point, the installation wizard might prompt you to connect your printer:
- Use a USB cable if not already connected, or ensure the printer is on the same network as your computer for wireless printing.
- Some drivers support automatic detection, in which case, you just need to turn the printer on.
5. Complete the Setup

Finish the installation:
- Complete any remaining steps as per the installer’s prompts.
- The wizard might run a test print to ensure everything is set up correctly.
- Once finished, you should see your printer in your computer’s list of available printers.
After Installation

Here are some important things to keep in mind post-installation:
- Update Drivers: Check for driver updates periodically to keep the printer running smoothly.
- Maintenance: Regular maintenance like cleaning print heads will prolong the life of your printer.
- Security: Keep your printer’s firmware updated for enhanced security.
🔧 Note: For advanced settings and optimization, refer to your printer’s manual or HP’s support documentation.
Key Takeaways

By following these steps, you can install the HP OfficeJet Pro 8725 driver, connect your printer, and set it up for efficient operation. Remember to always download from official sources, run the setup as an administrator, and keep your software and firmware updated for optimal performance.
What should I do if the printer isn’t recognized after installation?
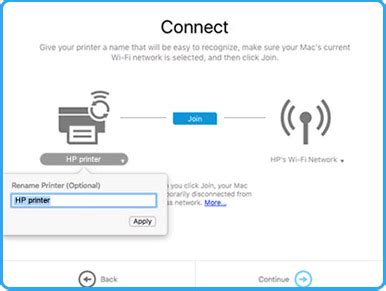
+
Ensure the printer is properly connected, both physically or via the network, and try restarting both the printer and your computer. If the issue persists, check the printer’s status and connection settings within the printer software or control panel.
Can I install drivers for multiple operating systems?

+
Yes, HP provides drivers for multiple operating systems like Windows, macOS, and Linux. Ensure you select the correct OS when downloading.
How do I know if I need to update the driver?

+
Printer issues, lack of functionality, or compatibility problems with the latest software or operating system updates can indicate the need for a driver update.