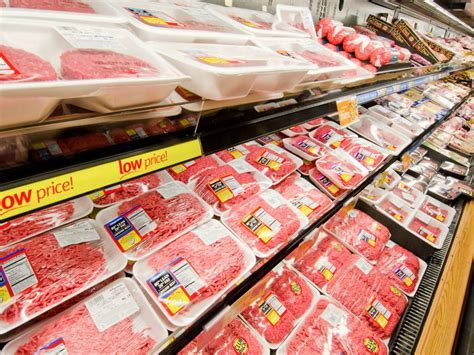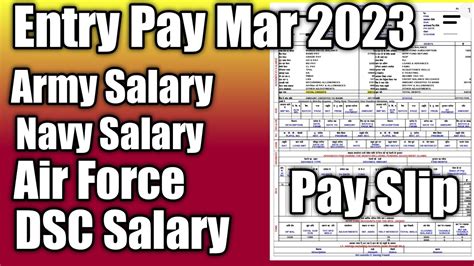5 Easy Steps to Install HP OfficeJet J4580 Driver

When it comes to setting up your printer, installing the correct driver is crucial for ensuring that your HP OfficeJet J4580 operates seamlessly with your computer. Whether you're new to the world of home printing or looking to replace an old device, this guide will take you through the straightforward process of installing the HP OfficeJet J4580 driver in just five easy steps. This tutorial will ensure your printer functions at its best, providing you with crisp prints and effortless scanning capabilities.
Step 1: Gather Necessary Information

Before you begin the installation, make sure you have the following information:
|
Download
|
Drivers
|
|
Installing Your Printer Driver Using the Windows Built-in Solution
Support OS: Windows 11, Windows 10 x86/x64, Windows 8.1 x86/x64, Windows 8 x86/x64, Windows 7 x86/x64, Windows Vista x86/x64, Windows XP x86/x64 |
|
|
HP Print and Scan Doctor for Windows
Support OS: Windows 11, Windows 10 x86/x64, Windows 8.1 x86/x64, Windows 8 x86/x64, Windows 7 x86/x64, Windows Vista x86/x64, Windows XP x86/x64 |
- The model number of your printer, which for this guide is the HP OfficeJet J4580.
- The operating system of your computer to ensure you download the correct driver version.
Having these details will streamline the driver download and installation process.
Step 2: Visit the HP Support Website

Navigate to the official HP support website by typing “HP Support” into your search engine or directly visiting hp.com/support.
Once there:
- Select ‘Support’ from the menu options.
- Enter ‘OfficeJet J4580’ in the search bar to find your printer.
- Click on the model number from the search results.
Step 3: Download the Driver

After selecting your printer model:
- Click on ‘Software & Drivers’ or a similarly labeled section.
- Choose your operating system from the dropdown menu to filter the drivers.
- Download the latest driver for your specific OS.
💡 Note: Always opt for the ‘Full Feature Software and Driver’ if available for comprehensive functionality.
Step 4: Install the Driver

Now that you have the driver downloaded:
- Locate the downloaded file on your computer, usually in the ‘Downloads’ folder.
- Double-click the file to start the installation process. This often results in a Welcome screen or setup wizard.
- Follow the on-screen instructions. These will typically involve:
- Accepting the license agreement.
- Choosing where to install the driver.
- Selecting if you want to use the printer as a network or USB-connected device.
Step 5: Test Your Printer

With the driver installed, it’s time to ensure everything is working correctly:
- Power on your HP OfficeJet J4580.
- Connect it to your computer via USB cable or set up a network connection.
- Print a test page to verify the printer’s functionality:
- For Windows, go to ‘Devices and Printers’, right-click on your HP OfficeJet, and select ‘Printer properties’, then choose ‘Print Test Page’.
- For Mac, go to ‘System Preferences’, then ‘Printers & Scanners’, select your printer, and click ‘Print Test Page’.
By following these steps, you now have your HP OfficeJet J4580 fully integrated with your computer, ready to handle your printing and scanning needs efficiently.
Why can’t I find the driver for my HP OfficeJet J4580?

+
If you’re having trouble finding the driver for your HP OfficeJet J4580, make sure you’re entering the correct model number. Sometimes, similar model numbers exist, so double-check your printer’s model. Also, the printer might be too old, and HP might no longer support it officially; in this case, consider using the ‘Windows Update’ to find a basic driver or look for older drivers on HP’s archive section.
What should I do if the installation process fails?

+
Common reasons for installation failure include conflicts with existing drivers or software. Try the following:
- Ensure you’ve uninstalled any previous HP printer drivers.
- Run the HP Print and Scan Doctor tool to troubleshoot issues.
- Download the driver again if corrupted.
How can I update the HP OfficeJet J4580 driver if there’s a new version?

+
Updating the driver involves following the same steps as installing a new driver:
- Visit the HP Support website.
- Download the latest driver for your OS.
- Run the installer.
- The wizard will handle the update process.