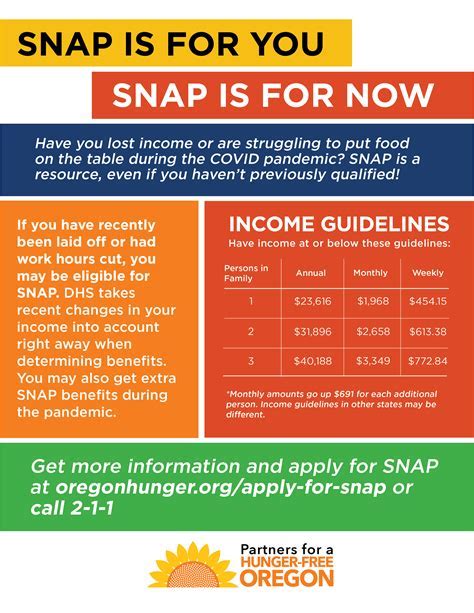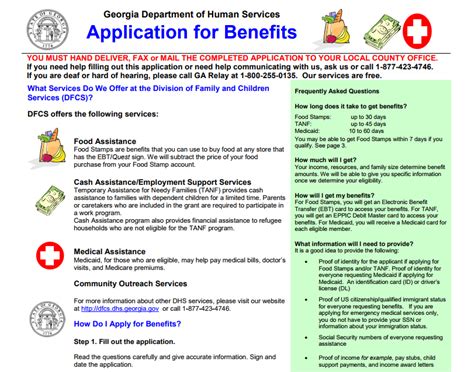5 Tips for HP OfficeJet 520 Driver Installation

Welcome to a guide tailored for those looking to set up their HP OfficeJet 520 printer effectively. Whether you're using this versatile device for your home office or a small business, ensuring your printer driver is correctly installed is key to unlocking its full potential. Let's dive into the steps and tips for the seamless installation of the HP OfficeJet 520 driver.
Understanding Your HP OfficeJet 520


The HP OfficeJet 520 stands out for its sleek design, multifunction capabilities, and easy setup. Before we get into the driver installation, let’s explore why this printer is favored by many:
|
Download
|
Drivers
|
|
Install HP Easy Start
Support OS: macOS 10.15x, macOS 10.14x, macOS 10.13x, macOS 10.12x, OS X 10.11x, OS X 10.10x, OS X 10.09x, OS X 10.08x |
|
|
Install HP Smart app to complete setup and support
Support OS: macOS 10.15x, macOS 10.14x, macOS 10.13x, macOS 10.12x, OS X 10.11x, OS X 10.10x, OS X 10.09x, OS X 10.08x |
|
|
HP OfficeJet 5200 All-in-One Printer series Firmware Update
Support OS: macOS 10.15x, macOS 10.14x, macOS 10.13x, macOS 10.12x, OS X 10.11x, OS X 10.10x, OS X 10.09x, OS X 10.08x |

|
Download
|
Drivers
|
|
HP OfficeJet 5200 All-in-One Printer series Basic Driver - IT Professional Use only
Support OS: Windows 11, Windows 10 x86/x64, Windows 8.1 x86/x64, Windows 8 x86/x64, Windows 7 x86/x64, Windows Vista x86/x64, Windows XP x86/x64 |
|
|
HP Universal Fax Driver for Windows
Support OS: Windows 11, Windows 10 x86/x64, Windows 8.1 x86/x64, Windows 8 x86/x64, Windows 7 x86/x64, Windows Vista x86/x64, Windows XP x86/x64 |
|
|
HP Print and Scan Doctor for Windows
Support OS: Windows 11, Windows 10 x86/x64, Windows 8.1 x86/x64, Windows 8 x86/x64, Windows 7 x86/x64, Windows Vista x86/x64, Windows XP x86/x64 |
|
|
HP OfficeJet 5200 All-in-One Print and Scan Driver and Accessories
Support OS: Windows 11, Windows 10 x86/x64, Windows 8.1 x86/x64, Windows 8 x86/x64, Windows 7 x86/x64, Windows Vista x86/x64, Windows XP x86/x64 |
|
|
Install HP Smart app to complete setup and support
Support OS: Windows 11, Windows 10 x86/x64, Windows 8.1 x86/x64, Windows 8 x86/x64, Windows 7 x86/x64, Windows Vista x86/x64, Windows XP x86/x64 |
|
|
HP Easy Start Printer Setup Software (Internet connection required for driver installation)
Support OS: Windows 11, Windows 10 x86/x64, Windows 8.1 x86/x64, Windows 8 x86/x64, Windows 7 x86/x64, Windows Vista x86/x64, Windows XP x86/x64 |
|
|
HP OfficeJet 5200 All-in-One Printer series Firmware Update
Support OS: Windows 11, Windows 10 x86/x64, Windows 8.1 x86/x64, Windows 8 x86/x64, Windows 7 x86/x64, Windows Vista x86/x64, Windows XP x86/x64 |
- Compact Size: Fits well in small workspaces.
- All-in-One Features: Print, scan, copy, and fax.
- High-Quality Output: Delivers crisp documents and vibrant photos.
- Wireless Connectivity: Connects to various devices without the clutter of cables.
Preparing for Installation

Before you start the HP OfficeJet 520 driver installation, gather the following:
- The printer itself
- Your computer with an internet connection
- A USB cable (if you opt for a wired connection)
- Access to the HP Support website or the installation CD/DVD that came with your printer (if available)
Step 1: Connect Your Printer
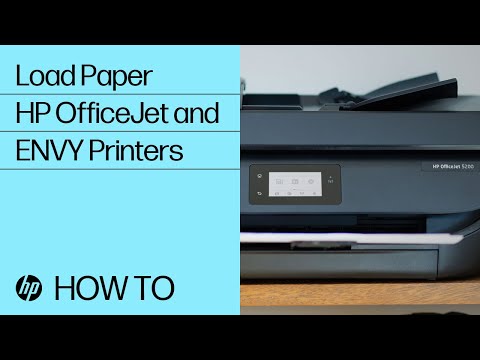
Begin by connecting your HP OfficeJet 520 to your computer:
- Power on your printer and connect it to your computer using the USB cable if you’re using a wired setup. For wireless, ensure your printer and computer are connected to the same Wi-Fi network.
- Once connected, the printer might prompt you to install drivers automatically. If it does, follow the on-screen instructions to complete the installation. If it doesn’t, proceed to the next step.
Step 2: Download the Correct Drivers

Visit the HP Support website and follow these steps:
- Search for your printer model (HP OfficeJet 520).
- Select your operating system to ensure you download the appropriate drivers.
- Download the full feature software and driver, not just the basic driver, for complete functionality.
Step 3: Install the Software

Now that you have the driver:
- Run the downloaded file. Follow the prompts which will guide you through the installation process.
- If using a CD/DVD, insert it into your computer’s drive and follow the on-screen instructions.
👉 Note: During installation, ensure your printer is turned on and connected. If using wireless, keep the printer close to the Wi-Fi router to avoid connection issues.
Step 4: Configure Your Printer Settings

After installation:
- Open the HP Printer Assistant, which should be accessible from your computer’s start menu or desktop.
- Set up preferences like paper type, size, default settings for print quality, etc.
- If wireless, you might need to confirm or change the network settings.
Step 5: Test Your Setup

Finish by ensuring everything works correctly:
- Print a test page to check for any issues.
- Use the printer to scan or copy a document to confirm all functionalities are working.
- If you encounter any problems, refer to the HP support documents or their help center for troubleshooting.
Common Installation Issues

Here are some challenges you might face:
- Incorrect Drivers: Ensure you’re downloading drivers for your exact printer model and OS.
- Connection Problems: If using wireless, check Wi-Fi signal strength or try re-connecting.
- Driver Conflicts: Previous printer drivers might cause conflicts. Uninstall other printer drivers to avoid this.
In summary, installing the HP OfficeJet 520 driver involves connecting the printer, downloading the appropriate software, and configuring settings for optimal use. Whether you choose wired or wireless, taking these steps ensures your printer works as intended. Troubleshooting common issues can also help maintain printer functionality over time.
How do I check which driver is currently installed?
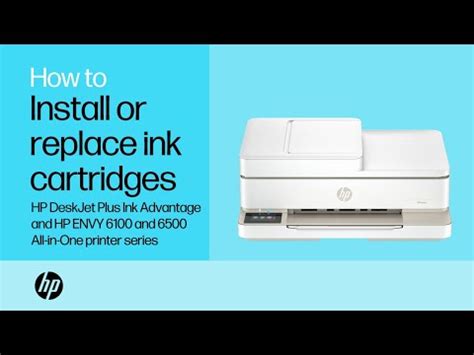
+
Open the Device Manager on your Windows PC, find your printer under ‘Printers’, right-click, and select ‘Properties’. The driver information tab will show you details of the installed driver.
Can I install the HP OfficeJet 520 driver on a Mac?

+
Yes, the HP OfficeJet 520 driver is available for Mac OS. You can download it from the HP Support website by selecting your OS and downloading the appropriate driver.
What should I do if my computer doesn’t recognize my HP OfficeJet 520?

+
Ensure the printer is turned on and properly connected (wired or wireless). Check your connections, restart both the printer and your computer, and then attempt to re-install the drivers if the problem persists.
Related Terms:
- HP OfficeJet 520 Driver
- HP touchsmart 520 drivers
- HP 5250 Printer driver