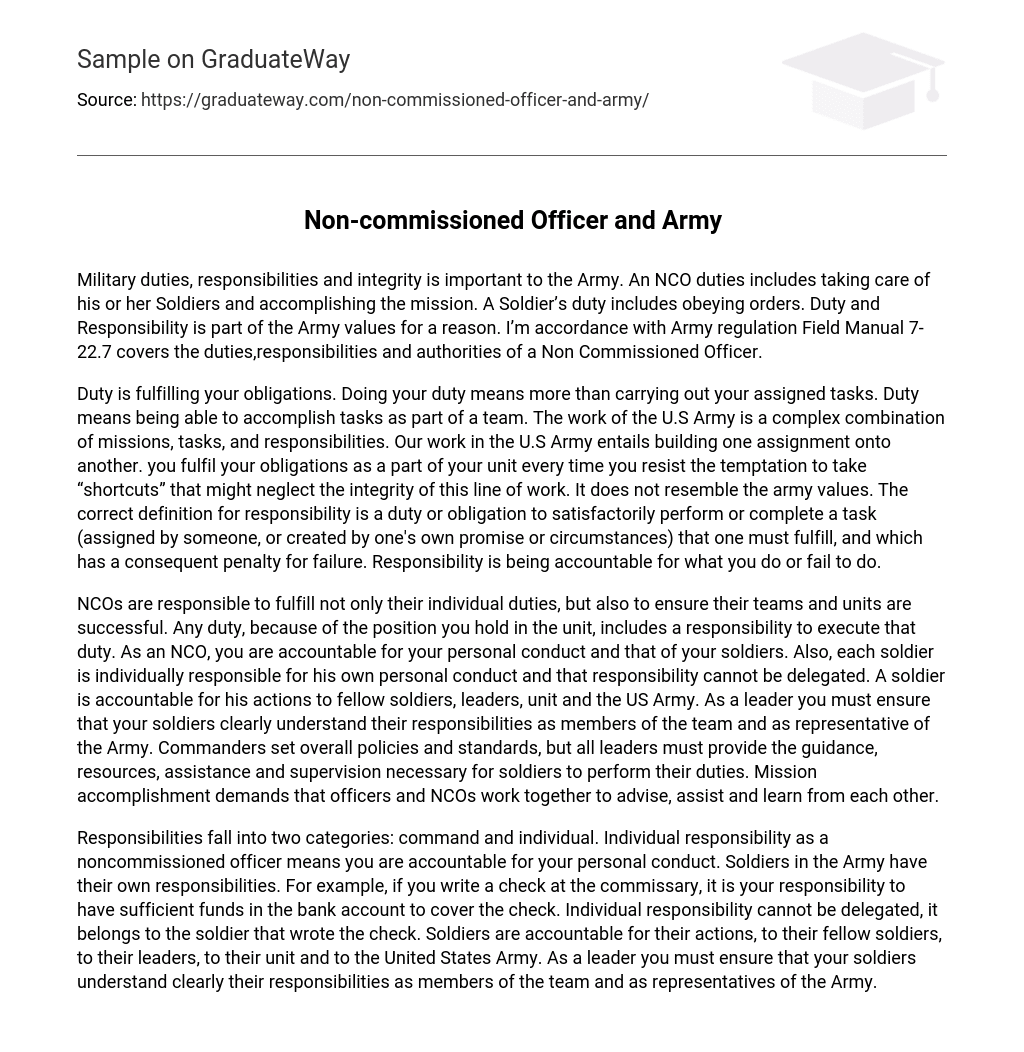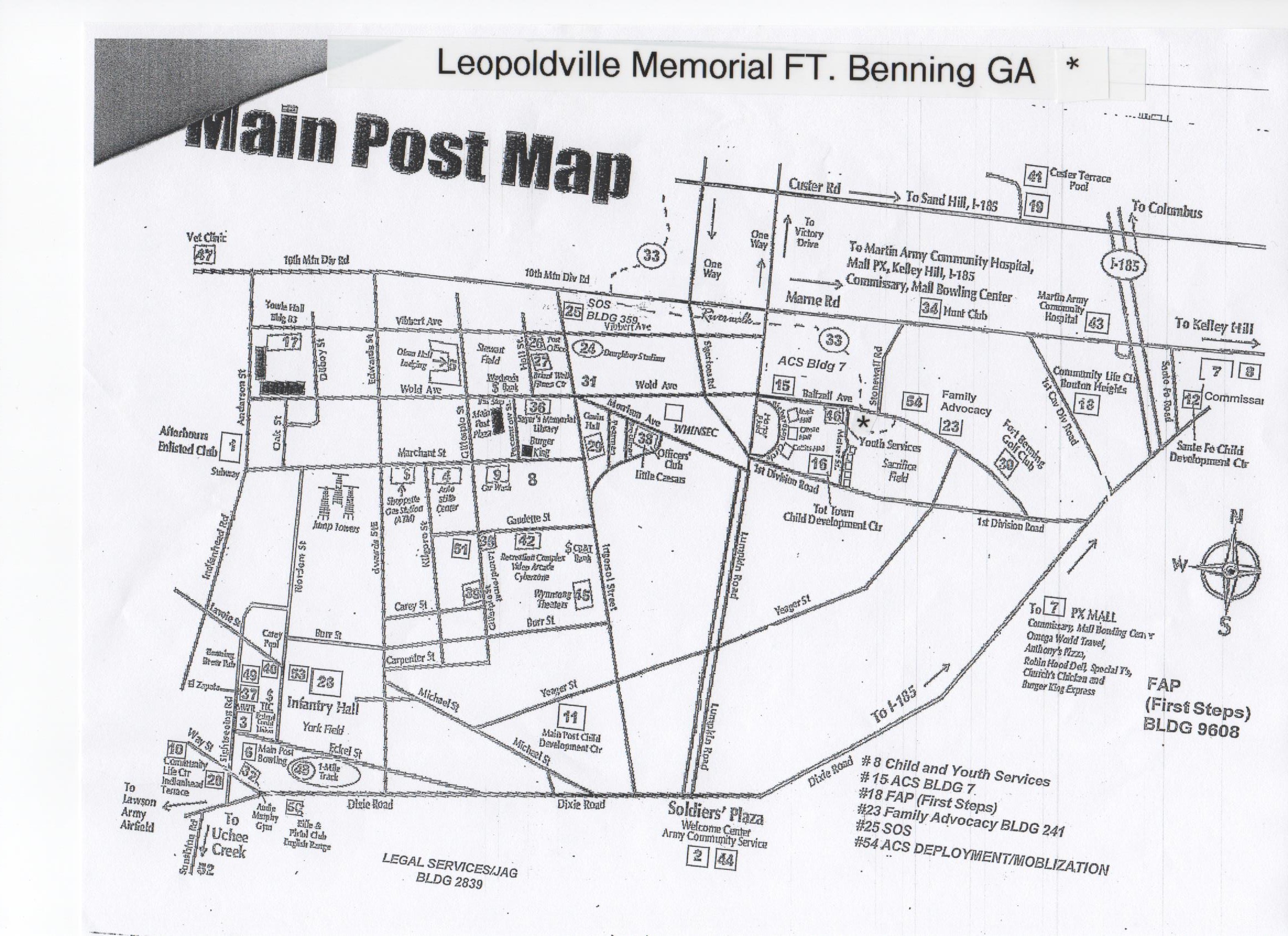5 Easy Steps to Install HP M402dne Driver

Installing a printer driver can seem like a daunting task, especially when you are dealing with a high-end model like the HP LaserJet Pro M402dne. However, with these five easy steps, you can effortlessly set up your printer and ensure it operates at peak performance. This guide will help you connect your HP M402dne to your computer, be it Windows or Mac, with minimal fuss.
Step 1: Prepare for Installation

Before diving into the installation process, it’s crucial to prepare your environment:
|
Download
|
Drivers
|
|
HP LaserJet Pro M402-M403 n, m, dn, dne PCL-6 v4 Print Driver (no installer)
Support OS: Windows 11, Windows 10 x86/x64, Windows 8.1 x86/x64, Windows 8 x86/x64, Windows 7 x86/x64, Windows Vista x86/x64, Windows XP x86/x64 |
|
|
HP LJ Pro M402-M403 n, m, dn, dne Printer v3 PCL 6 Print Driver (no installer)
Support OS: Windows 11, Windows 10 x86/x64, Windows 8.1 x86/x64, Windows 8 x86/x64, Windows 7 x86/x64, Windows Vista x86/x64, Windows XP x86/x64 |
|
|
HP LJ Pro M402-M403 n, m, dn, dne Printer Series PCL 6 V3 Full Solution
Support OS: Windows 11, Windows 10 x86/x64, Windows 8.1 x86/x64, Windows 8 x86/x64, Windows 7 x86/x64, Windows Vista x86/x64, Windows XP x86/x64 |
|
|
HP LaserJet Pro Series Windows Firmware Update Utility
Support OS: Windows 11, Windows 10 x86/x64, Windows 8.1 x86/x64, Windows 8 x86/x64, Windows 7 x86/x64, Windows Vista x86/x64, Windows XP x86/x64 |

- Make sure your printer is turned on and connected to the same network as your computer if using network setup, or directly via USB cable if using USB setup.
- Uninstall any old HP printer drivers. Navigate to “Control Panel” > “Programs and Features” (on Windows) or “Applications” (on Mac) to remove any previous HP printer software.
- Check that your computer meets the system requirements for the driver installation.
⚠️ Note: Failing to remove old drivers can lead to conflicts during the new driver installation process.
Step 2: Download the Correct Driver

To ensure compatibility:
- Visit the HP Support website or use the HP Driver Download utility.
- Enter your printer model, HP LaserJet Pro M402dne.
- Choose your operating system (Windows, Mac, Linux, etc).
- Download the driver that matches your operating system version.
📥 Note: Always download drivers from the official HP website or trusted sources to avoid malware or outdated software.
Step 3: Run the Installer

Once the driver is downloaded:
- Locate the downloaded file, typically in your “Downloads” folder.
- Double-click the installer file to run it. For Windows, you might have to right-click and select “Run as administrator” for full privileges.
- Follow the on-screen instructions to complete the installation. This usually involves selecting options like connection type and destination folders.
Step 4: Configure Printer Settings

After installation, you might need to:
- Open your computer’s printer settings. On Windows, go to Control Panel > Devices and Printers; on Mac, open System Preferences > Printers & Scanners.
- Your printer should appear in the list. If it does not, click “Add Printer” or the “+” button and follow prompts to add your HP M402dne.
- Configure basic settings like paper size, quality, and default printing tray as per your requirements.
Step 5: Verify the Setup

To ensure everything is functioning correctly:
- Print a test page from the printer settings or directly from the HP software if it comes with test utilities.
- If the test page prints successfully, your setup is correct.
- Check the quality of the printout for any smudges or incomplete prints, which might indicate driver or printer issues.
By following these simple steps, you have successfully installed and set up your HP LaserJet Pro M402dne printer. Now, whether it’s for work documents, personal projects, or home office needs, your printer is ready to deliver high-quality prints at your command.
Remember, maintenance is key to keeping your printer in top shape. Regularly check for driver updates from HP's website to ensure compatibility with the latest operating systems and software updates.
How can I update my HP M402dne driver?

+
To update your HP M402dne driver, visit the HP Support website, enter your printer model, choose your OS, and download the latest driver available for your system. Follow the same installation steps as you did initially.
Can I use HP M402dne with a Wi-Fi connection?

+
Yes, the HP LaserJet Pro M402dne supports both Ethernet and Wi-Fi connections, making it flexible for various network setups.
What should I do if my printer is not detected?

+
If your printer is not detected, ensure it’s turned on, properly connected, and the correct driver is installed. Check network settings if using Wi-Fi or Ethernet, and run the troubleshooter from the printer software or your OS printer settings.