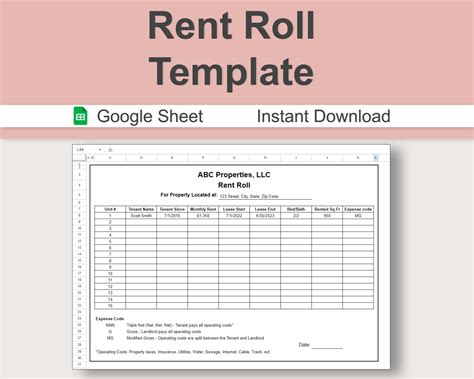HP LaserJet Pro M402dn Driver: Easy Install Guide

Setting up a printer like the HP LaserJet Pro M402dn can seem daunting, but with the right information and a systematic approach, it can be remarkably straightforward. Here, we'll walk you through the entire process of installing the printer driver, from downloading to connecting your printer and configuring it to print your first document.
Why You Need the HP LaserJet Pro M402dn Driver

The driver is essentially the software that enables your computer to communicate with your printer. Without it, your HP LaserJet Pro M402dn wouldn’t be able to receive print jobs or provide status updates. This guide will help ensure:
|
Download
|
Drivers
|
|
HP LaserJet Pro M402-M403 n, m, dn, dne PCL-6 v4 Print Driver (no installer)
Support OS: Windows 11, Windows 10 x86/x64, Windows 8.1 x86/x64, Windows 8 x86/x64, Windows 7 x86/x64, Windows Vista x86/x64, Windows XP x86/x64 |
|
|
HP LJ Pro M402-M403 n, m, dn, dne Printer v3 PCL 6 Print Driver (no installer)
Support OS: Windows 11, Windows 10 x86/x64, Windows 8.1 x86/x64, Windows 8 x86/x64, Windows 7 x86/x64, Windows Vista x86/x64, Windows XP x86/x64 |
|
|
HP LJ Pro M402-M403 n, m, dn, dne Printer Series PCL 6 V3 Full Solution
Support OS: Windows 11, Windows 10 x86/x64, Windows 8.1 x86/x64, Windows 8 x86/x64, Windows 7 x86/x64, Windows Vista x86/x64, Windows XP x86/x64 |
|
|
HP LaserJet Pro Series Windows Firmware Update Utility
Support OS: Windows 11, Windows 10 x86/x64, Windows 8.1 x86/x64, Windows 8 x86/x64, Windows 7 x86/x64, Windows Vista x86/x64, Windows XP x86/x64 |

- Compatibility: The driver allows your printer to work seamlessly with your operating system.
- Functionality: Full access to all printer features, including duplex printing and secure print options.
- Updates: Regular driver updates can enhance performance and add new features.
Step 1: Preparing for Installation
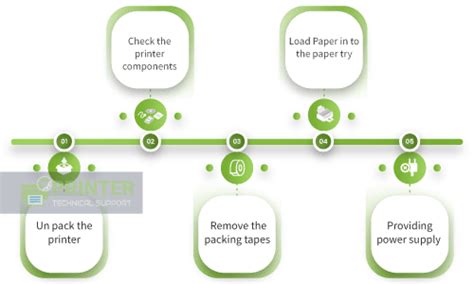
Before you start downloading the driver, make sure you have:
- A stable internet connection.
- The model name and number of your printer (HP LaserJet Pro M402dn).
- Administrator access to your computer.
Once ready, proceed to:
Step 2: Downloading the Driver

- Go to the HP official support website.
- Enter your printer model (HP LaserJet Pro M402dn) into the search box.
- Select Software and Drivers from the options provided.
- Choose your operating system from the drop-down menu to get OS-specific drivers.
- Download the Full Feature Software and Driver for the best experience.
🖊️ Note: If you are using an older or less common OS, make sure to check the HP website for compatible drivers.
Step 3: Installing the Driver

- Run the downloaded file.
- Accept the license agreement and follow the on-screen instructions.
- When prompted, connect the printer to your computer either via USB or the network.
- The installation wizard will detect your printer automatically.
- Complete the setup by selecting Finish.
At this point, your printer is now on the way to being fully operational. Let’s continue with:
Step 4: Connecting Your Printer

Wired Connection

- Use a USB cable to connect your printer to your computer if you prefer a direct connection.
- Install the printer driver as instructed in step 3.
Wireless Connection

- Make sure your printer supports Wi-Fi (The M402dn does support Wi-Fi).
- Select Wireless Setup Wizard from the printer’s menu.
- Follow the instructions to connect to your Wi-Fi network.
- Install the driver, selecting the network setup option during installation.
Step 5: Configuring Printer Settings

After installation, open your printer’s settings:
- Go to Devices and Printers on Windows or System Preferences > Printers & Scanners on a Mac.
- Set your HP LaserJet Pro M402dn as the default printer.
- Adjust settings like paper size, print quality, and duplex printing options.
Now that your printer is installed, here are some additional tips to ensure optimal performance:
Optional: Troubleshooting Common Issues

- Connectivity Issues: Ensure your printer is properly connected to your computer or network.
- Driver Not Detected: Restart both your computer and the printer. Consider reinstalling the driver.
- Printing Errors: Check for paper jams, ensure there’s enough ink or toner, and make sure settings are correctly configured.
In summary, setting up your HP LaserJet Pro M402dn involves downloading the appropriate driver, installing it, connecting your printer, and configuring settings for optimal performance. This guide has provided a step-by-step process to help you navigate through each part, ensuring your printer is ready to use with minimal hassle.
Can I use the HP LaserJet Pro M402dn driver on both Windows and Mac?

+
Yes, the HP LaserJet Pro M402dn driver is available for both Windows and macOS. Ensure you download the driver specific to your OS from the HP support website.
What should I do if my printer does not appear after installing the driver?

+
Try restarting both your computer and the printer. Also, ensure your printer is connected properly via USB or network. If issues persist, consider reinstalling the driver or checking for hardware connectivity problems.
How often should I update the printer driver?

+
It’s advisable to check for driver updates periodically, especially when encountering issues, or if you see performance degradation. HP typically releases updates to enhance performance and compatibility.