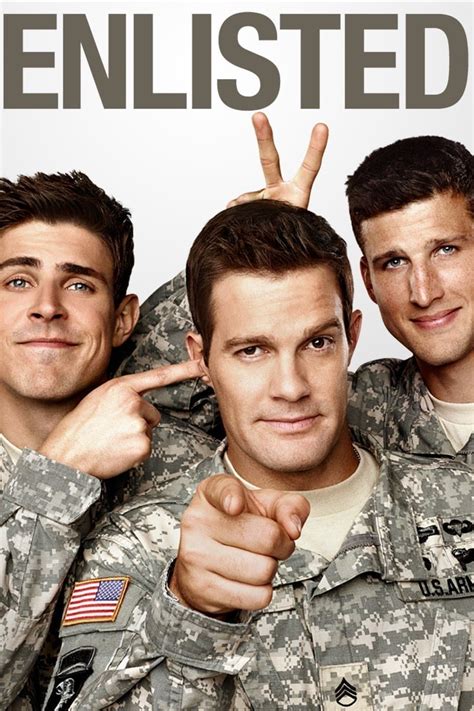7 Ways to Install HP LaserJet Pro M402d Driver

The HP LaserJet Pro M402d is a high-speed, compact printer known for its efficiency in small offices or home use. Whether you're setting up your printer for the first time or re-installing the drivers due to system changes, understanding the different methods to install the HP LaserJet Pro M402d driver is crucial. In this detailed guide, we will explore seven comprehensive methods to ensure your printer and computer can communicate seamlessly.
Why You Need the Correct Driver

Drivers are software that allow your operating system to communicate with the hardware like printers. Installing the right driver ensures:
|
Download
|
Drivers
|
|
HP LaserJet Pro M402-M403 n, m, dn, dne PCL-6 v4 Print Driver (no installer)
Support OS: Windows 11, Windows 10 x86/x64, Windows 8.1 x86/x64, Windows 8 x86/x64, Windows 7 x86/x64, Windows Vista x86/x64, Windows XP x86/x64 |
|
|
HP LJ Pro M402-M403 n, m, dn, dne Printer v3 PCL 6 Print Driver (no installer)
Support OS: Windows 11, Windows 10 x86/x64, Windows 8.1 x86/x64, Windows 8 x86/x64, Windows 7 x86/x64, Windows Vista x86/x64, Windows XP x86/x64 |
|
|
HP LJ Pro M402-M403 n, m, dn, dne Printer Series PCL 6 V3 Full Solution
Support OS: Windows 11, Windows 10 x86/x64, Windows 8.1 x86/x64, Windows 8 x86/x64, Windows 7 x86/x64, Windows Vista x86/x64, Windows XP x86/x64 |
|
|
HP LaserJet Pro Series Windows Firmware Update Utility
Support OS: Windows 11, Windows 10 x86/x64, Windows 8.1 x86/x64, Windows 8 x86/x64, Windows 7 x86/x64, Windows Vista x86/x64, Windows XP x86/x64 |

- Optimal performance of the printer.
- Full functionality of all printer features.
- Compatibility with your specific version of Windows or macOS.
Method 1: Using HP Easy Start

The simplest way to install the HP LaserJet Pro M402d driver is by using the HP Easy Start software:
- Download HP Easy Start from HP’s support website.
- Connect your printer to your computer or network.
- Run the software. It will detect your printer and suggest the best drivers.
- Follow the on-screen instructions to complete the installation.
💡 Note: Ensure your printer is powered on and connected properly before running HP Easy Start.
Method 2: Manual Installation from HP Website

For more control over what you install, consider manually downloading and installing the driver:
- Visit the HP Support website.
- Enter your printer model or select it from the dropdown.
- Choose your operating system.
- Download the appropriate driver or full software solution.
- Extract the files if they are in a zip format.
- Run the installer and follow the prompts to install the driver.
Method 3: Use Windows Update

Windows 10 can often find and install drivers automatically:
- Connect your printer to your computer.
- Go to Settings > Update & Security > Windows Update.
- Check for updates. Windows might recognize your printer and install the drivers.
If it doesn’t, you might need to:
- Right-click on the Windows Start button and select Device Manager.
- Find your printer under “Other devices” or “Printers”, right-click it, and select Update Driver.
Method 4: Install via USB

Many printers support direct USB connection for driver installation:
- Connect the printer to your PC using a USB cable.
- Turn on the printer.
- Windows will attempt to install the driver automatically.
- If Windows doesn’t find the right driver, use the installation disc or download from the HP website.
Method 5: Using Printer Setup Wizard

Some Windows versions offer a printer setup wizard:
- Open Control Panel.
- Go to Devices and Printers.
- Click on Add a printer.
- Select Add a network, wireless or Bluetooth printer if your printer is on the network, or Use a USB connection for a direct link.
- Follow the wizard’s instructions to find and install the driver.
Method 6: macOS Printer Installation

For macOS users:
- Go to System Preferences > Printers & Scanners.
- Click the ‘+’ button to add a printer.
- Your printer should appear if it’s connected via USB or network. If not:
- Go to the HP website, download the macOS driver.
- Double-click the downloaded .dmg file to install.
Method 7: Troubleshooting and Reinstallation

If none of the above methods work:
- Uninstall all previous HP software and drivers:
- For Windows, go to Control Panel > Programs and Features and remove all HP related software.
- For macOS, move HP software to the Trash and empty it.
- Restart your computer.
- Download the full feature driver from HP’s site and install it again.
Wrapping Up

After discussing various methods to install the HP LaserJet Pro M402d driver, we’ve highlighted the importance of having the right driver for seamless printing experiences. From using automated tools like HP Easy Start to manual downloads and even system tools, each method has its place depending on user preference, technical expertise, and the condition of the printer. Remember, the key to smooth printer operation lies in ensuring your system recognizes the hardware properly, which is facilitated by correctly installed drivers.
What are the benefits of installing the full software solution from HP?

+
The full software solution provides not only basic drivers but also additional tools for managing your printer, enhancing the user experience with utilities for scanning, printing from mobile devices, and more.
Can I use the same driver for both Windows and macOS?

+
No, the drivers are specific to the operating system because of the difference in system architecture between Windows and macOS.
What should I do if Windows Update does not find my printer driver?

+
If Windows doesn’t find your driver automatically, manually download and install it from the HP website, or use the Device Manager to search for driver updates.
Why might I need to reinstall printer drivers?

+
Reinstallation can be necessary after system upgrades, troubleshooting printing issues, or when upgrading the printer firmware.
How do I know if my HP printer driver is outdated?

+
Check the version of your installed driver against the latest one listed on the HP website or use tools like HP Print and Scan Doctor to check for driver updates.