5 Tips to Fix HP LaserJet P1505n Driver Issues

Having trouble with your HP LaserJet P1505n printer? You're not alone. Many users encounter issues with printer drivers, leading to problems like poor print quality, connectivity issues, or outright printer failures. However, resolving these issues can be straightforward with the right approach. Here, we'll explore five effective tips to fix HP LaserJet P1505n driver problems, ensuring your printer functions optimally.
1. Update Your Printer Driver
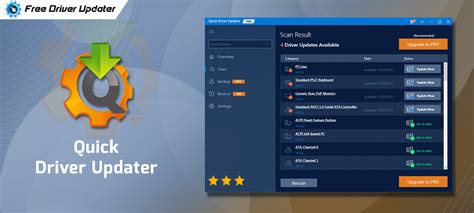
One of the most common reasons for printer malfunction is outdated or corrupt drivers. Here's how to update your driver:
- Check for Updates: Go to the HP Support website or use the HP Printer Install Wizard for the latest drivers.
- Download the Correct Driver: Make sure to select the right driver for your operating system (Windows, macOS, or Linux).
- Uninstall Old Drivers: Go to 'Device Manager', find your printer, right-click and choose 'Uninstall device'.
- Install New Driver: Run the installation file you downloaded and follow the prompts.
- Reboot Your PC: Restart your computer to finalize the installation.
Updating the driver ensures that your printer has the latest software to communicate effectively with your computer.
|
Download
|
Drivers
|
|
HP LaserJet P1000-P1500 Hostbased Plug and Play Basic Driver
Support OS: Windows 11, Windows 10 x86/x64, Windows 8.1 x86/x64, Windows 8 x86/x64, Windows 7 x86/x64, Windows Vista x86/x64, Windows XP x86/x64 |
|
|
HP Print and Scan Doctor for Windows
Support OS: Windows 11, Windows 10 x86/x64, Windows 8.1 x86/x64, Windows 8 x86/x64, Windows 7 x86/x64, Windows Vista x86/x64, Windows XP x86/x64 |
🔧 Note: Always keep a backup of your existing driver setup before uninstalling or installing new drivers.
2. Run the HP Print and Scan Doctor

HP's diagnostic tool, HP Print and Scan Doctor, is an excellent resource for troubleshooting:
- Download the Tool: Visit the HP website to download this utility.
- Run the Application: Launch the tool to automatically detect and resolve issues.
- Follow the Instructions: The tool will guide you through fixes for common problems like driver conflicts or network connectivity.
Using the Print and Scan Doctor can save you time and guesswork in identifying and fixing problems.
3. Check for Windows Updates

Windows updates often include improvements for hardware compatibility:
- Open Windows Update: Go to 'Settings' > 'Update & Security'.
- Check for Updates: If available, download and install updates, as they might include printer-related enhancements.
- Reboot Your System: Windows might require a restart to install updates properly.
This approach ensures your operating system is up-to-date, which can resolve printer driver issues.
💡 Note: Sometimes, new Windows updates might require additional driver updates to work properly with hardware like your printer.
4. Verify Printer Connectivity

Connectivity issues can often mimic driver problems:
- USB Connection: Ensure your printer is connected via a good USB cable, not one that's frayed or damaged.
- Network Connection: If using Wi-Fi or Ethernet, ensure your network is functioning, or try restarting your network devices.
- Printer Firmware: Check for any firmware updates on the HP website, as outdated firmware can cause connectivity issues.
By ensuring that the printer is properly connected, you remove one variable from potential driver issues.
5. Clean Installation of the Driver

If all else fails, perform a clean install:
- Backup Drivers: Save current driver files or settings if possible.
- Uninstall Drivers: Remove all traces of the printer driver through Device Manager and the 'Add or Remove Programs' tool.
- Delete Residual Files: Look for any leftover driver files in the system and delete them.
- Download and Install: Install the driver from scratch using the latest version from HP.
- Restart: Reboot your system to ensure the new installation takes effect.
A clean installation can address deep-rooted issues that partial updates might miss.
Resolving HP LaserJet P1505n driver issues requires a methodical approach. Updating drivers, using diagnostic tools like HP Print and Scan Doctor, ensuring your operating system is up-to-date, checking connectivity, and performing clean installations are all effective methods to get your printer back in working order. By following these steps, you can minimize disruptions and enjoy the efficiency and quality your HP LaserJet printer promises.
What should I do if my printer is not detected after updating the driver?

+
After updating the driver, if your printer is not detected, restart your PC, and ensure that your printer is turned on and connected correctly. You might also want to check if the printer’s name or model is correctly listed in the printer setup.
Can using the wrong driver cause issues?
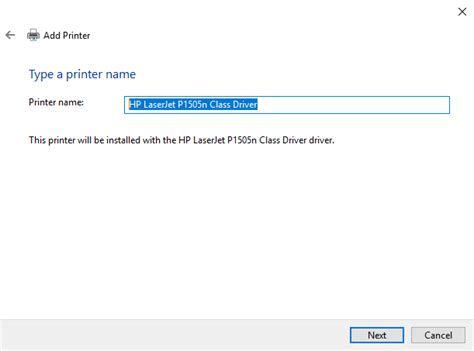
+
Yes, installing an incorrect or incompatible driver can lead to various problems including printer functionality, print quality, and system errors.
Is it safe to uninstall the printer driver?

+
Yes, it is generally safe to uninstall printer drivers. However, ensure you have the latest driver ready for reinstallation or have backed up any necessary data before proceeding.
What if the HP Print and Scan Doctor does not resolve the issue?
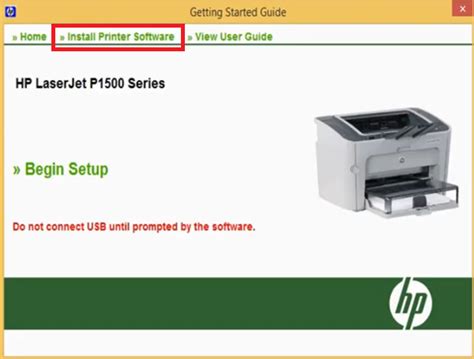
+
If the tool does not resolve your issue, you might need to look into hardware problems, perform a clean driver installation, or contact HP Support for further assistance.




