5 Essential Tips for HP LaserJet 5 MP Driver

The HP LaserJet 5 MP, a venerable model in HP's printing legacy, requires a properly installed and configured driver to ensure peak performance. Whether you're setting up your printer for the first time or troubleshooting, these tips will help you get the most out of your HP LaserJet 5 MP driver. Here are five essential tips:
Ensure Compatibility with Your Operating System

Before you install any driver, it’s crucial to:
|
Download
|
Drivers
|
|
hp LaserJet 4, 5, 6 family PostScript driver
Support OS: Windows 11, Windows 10 x86/x64, Windows 8.1 x86/x64, Windows 8 x86/x64, Windows 7 x86/x64, Windows Vista x86/x64, Windows XP x86/x64 |
|
|
Microsoft (R) Windows XP Compatibility Information
Support OS: Windows 11, Windows 10 x86/x64, Windows 8.1 x86/x64, Windows 8 x86/x64, Windows 7 x86/x64, Windows Vista x86/x64, Windows XP x86/x64 |
|
|
Shop for HP Supplies
Support OS: Windows 11, Windows 10 x86/x64, Windows 8.1 x86/x64, Windows 8 x86/x64, Windows 7 x86/x64, Windows Vista x86/x64, Windows XP x86/x64 |
- Check your operating system version.
- Determine if the HP LaserJet 5 MP driver supports this version.
The wrong driver can lead to printing issues, from lower quality prints to system crashes. Use the following table to ensure compatibility:
| Operating System | Driver Compatibility |
|---|---|
| Windows XP | Yes |
| Windows 7 | Partial (may require updates) |
| Windows 10 | Limited (use Universal Print Driver) |
| macOS | Requires additional software |
| Linux | Community Drivers Available |
Download the Latest Driver from the Manufacturer
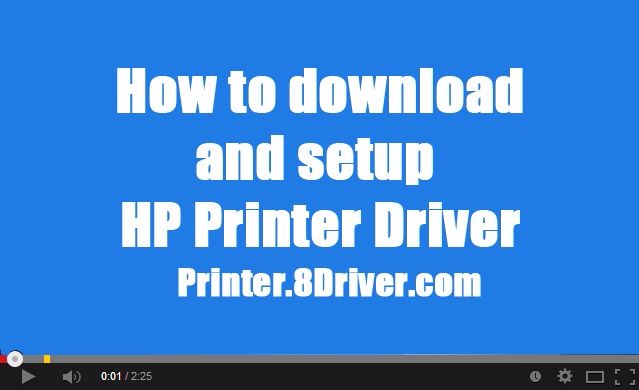
Always download drivers from HP’s official resources to:
- Avoid malware or incorrect software installation.
- Ensure you have the most updated features and bug fixes.
⚠️ Note: Only download drivers from sources you trust, like HP's official website or trusted mirrors.
Proper Installation Process

The installation of the HP LaserJet 5 MP driver must be done correctly. Here’s how:
- Uninstall any existing printer drivers related to your HP LaserJet.
- Download the correct driver for your OS.
- Run the installer and follow the on-screen instructions carefully.
- Restart your computer after installation to ensure all changes are applied.
🛑 Note: If you're using Windows, sometimes selecting the "Add a printer" option from the Control Panel can help, especially if the printer isn't being detected automatically.
Configuration for Optimal Printing

Once your driver is installed, consider the following for optimal printing:
- Set your print quality to match your document needs (economy, normal, or best).
- Check the printer settings for duplex printing if available.
- Adjust toner density to save ink or enhance print quality.
- Manage print resolution according to the type of document you’re printing.
These settings can be found in your printer properties:

Regular Updates and Maintenance

To keep your HP LaserJet 5 MP in top condition:
- Regularly check for driver updates from HP’s website.
- Perform routine printer maintenance, like cleaning or replacing parts if needed.
- Monitor printer performance to catch issues early.
💡 Note: Regular maintenance not only prevents issues but can also extend the life of your printer.
In summing up our tips, ensuring your HP LaserJet 5 MP has the correct driver installed and configured properly is fundamental. It starts with compatibility, extends to a proper installation, and includes fine-tuning settings for your printing needs. With the occasional update and maintenance, your HP LaserJet will continue to be a reliable asset in your daily office or home printing tasks.
What if my HP LaserJet 5 MP doesn’t show up when installing the driver?
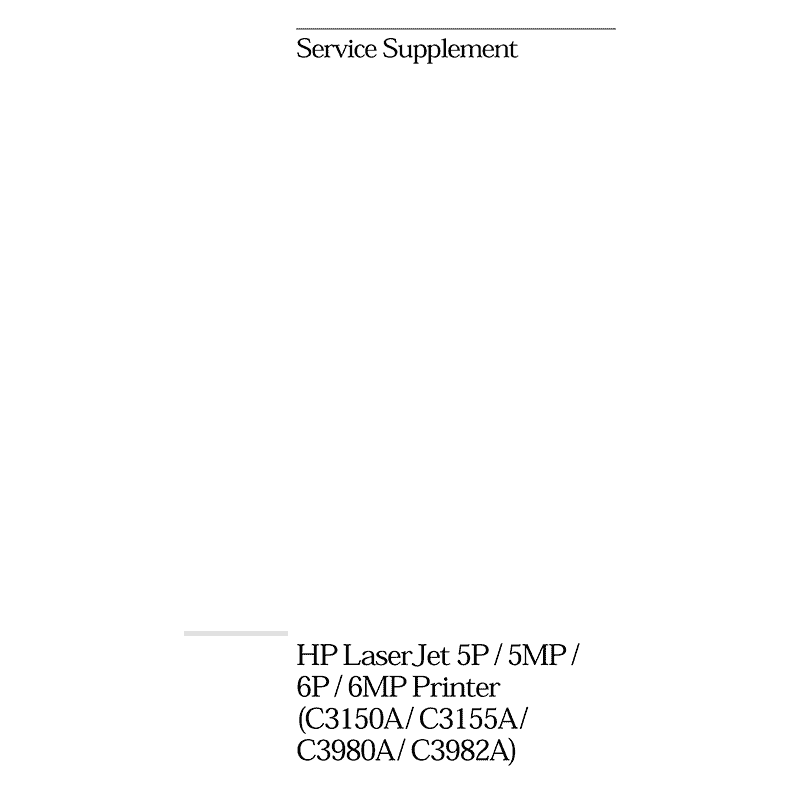
+
Ensure your printer is plugged in and powered on. Restart your computer, try adding the printer manually from the Control Panel, or check for any conflicts with other devices.
Can I use my HP LaserJet 5 MP with a modern operating system?
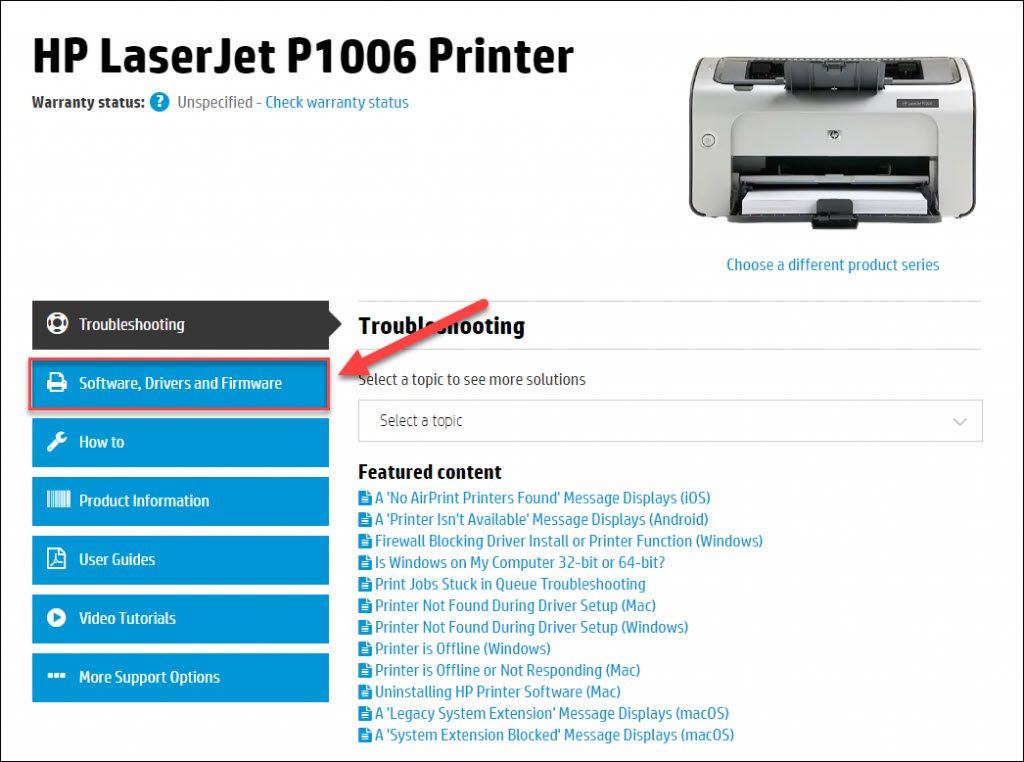
+
Yes, but with limitations. Windows 10 users might need to use the HP Universal Print Driver or find a compatible workaround. For macOS, you might need additional software or use print servers.
How often should I update the printer driver?

+
Regularly checking for updates is wise, but you might only need to update when encountering issues, performance degrades, or when new features are added to the driver software.




