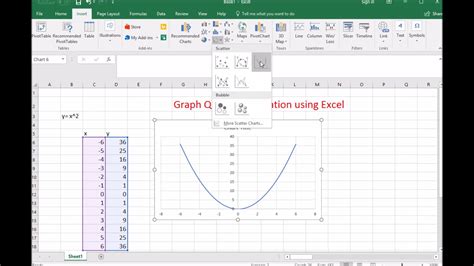HP LaserJet 2300D Driver: Easy Installation Guide

Installing the HP LaserJet 2300D driver on your computer is essential for ensuring that your printer functions correctly and optimally. This guide will walk you through the entire process, from downloading to testing the printer setup. Whether you are a seasoned tech enthusiast or new to the world of printers, this tutorial will help you navigate the setup with ease.
Why You Need the HP LaserJet 2300D Driver

Before diving into the installation process, it’s crucial to understand why the HP LaserJet 2300D driver is necessary. Here are some key reasons:
|
Download
|
Drivers
|
|
HP LaserJet monochrome printing software and utility
Support OS: macOS 10.15x, macOS 10.14x, macOS 10.13x, macOS 10.12x, OS X 10.11x, OS X 10.10x, OS X 10.09x, OS X 10.08x |
|
|
HP LaserJet 2300 Printer Firmware for Single/Multiple Printers - Mac Operating Systems - (MUST Read README Before Installing)
Support OS: macOS 10.15x, macOS 10.14x, macOS 10.13x, macOS 10.12x, OS X 10.11x, OS X 10.10x, OS X 10.09x, OS X 10.08x |
|
|
HP LaserJet 2300 Printer Firmware for Single/Multiple Printers - Unix Operating Systems - (MUST Read README Before Installing)
Support OS: macOS 10.15x, macOS 10.14x, macOS 10.13x, macOS 10.12x, OS X 10.11x, OS X 10.10x, OS X 10.09x, OS X 10.08x |
|
|
HP LaserJet 2300 Printer Firmware for Single/Multiple Printers - Windows Operating Systems - (MUST Read README Before Installing)
Support OS: macOS 10.15x, macOS 10.14x, macOS 10.13x, macOS 10.12x, OS X 10.11x, OS X 10.10x, OS X 10.09x, OS X 10.08x |
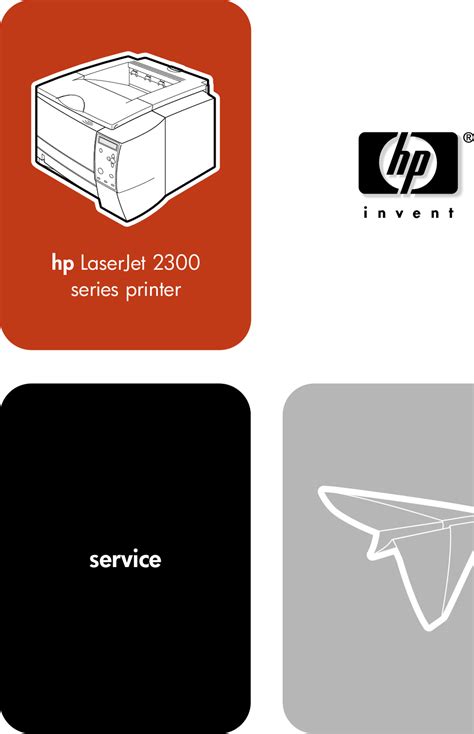
|
Download
|
Drivers
|
|
HP Universal Print Driver for Windows PCL6 (64-bit)
Support OS: Windows 11, Windows 10 x86/x64, Windows 8.1 x86/x64, Windows 8 x86/x64, Windows 7 x86/x64, Windows Vista x86/x64, Windows XP x86/x64 |
|
|
HP Universal Print Driver for Windows PostScript (64-bit)
Support OS: Windows 11, Windows 10 x86/x64, Windows 8.1 x86/x64, Windows 8 x86/x64, Windows 7 x86/x64, Windows Vista x86/x64, Windows XP x86/x64 |
|
|
HP LaserJet 2300 Printer Firmware for Single/Multiple Printers - Mac Operating Systems - (MUST Read README Before Installing)
Support OS: Windows 11, Windows 10 x86/x64, Windows 8.1 x86/x64, Windows 8 x86/x64, Windows 7 x86/x64, Windows Vista x86/x64, Windows XP x86/x64 |
|
|
HP LaserJet 2300 Printer Firmware for Single/Multiple Printers - Unix Operating Systems - (MUST Read README Before Installing)
Support OS: Windows 11, Windows 10 x86/x64, Windows 8.1 x86/x64, Windows 8 x86/x64, Windows 7 x86/x64, Windows Vista x86/x64, Windows XP x86/x64 |
|
|
HP LaserJet 2300 Printer Firmware for Single/Multiple Printers - Windows Operating Systems - (MUST Read README Before Installing)
Support OS: Windows 11, Windows 10 x86/x64, Windows 8.1 x86/x64, Windows 8 x86/x64, Windows 7 x86/x64, Windows Vista x86/x64, Windows XP x86/x64 |
|
|
HP Print Administrator Resource Kit
Support OS: Windows 11, Windows 10 x86/x64, Windows 8.1 x86/x64, Windows 8 x86/x64, Windows 7 x86/x64, Windows Vista x86/x64, Windows XP x86/x64 |
- Optimal Performance: Drivers are specifically tailored to the printer model, ensuring it performs at its best.
- Full Functionality: Without the correct driver, you might not be able to access all the features your printer offers.
- Compatibility: A driver ensures that your printer can communicate effectively with different operating systems.
Downloading the HP LaserJet 2300D Driver

To get started with the installation, you’ll first need to download the driver. Here’s how:
- Visit HP’s Support Website: Open your preferred web browser and navigate to the official HP support website.
- Select your Product: Enter ‘HP LaserJet 2300D’ in the search bar or browse through the product list to find your printer model.
- Choose the Operating System: Specify your operating system version for the most compatible driver.
- Download the Driver: Click on the download link next to the full feature software and driver package.
Installing the Driver

Once you have the driver file, here are the steps to install it:
- Extract Files if Necessary: If the driver is in a compressed format (e.g., .zip), unzip it to an easily accessible folder.
- Run the Installer:
- On Windows, double-click the setup file, typically named
setup.exeor similar. - On Mac, open the .dmg file and follow the on-screen instructions.
- On Windows, double-click the setup file, typically named
- Follow Installation Wizard: Click ‘Next’ or ‘Continue’ through the installer’s prompts, selecting options like ‘Easy Install’ or ‘Custom Install’ as needed.
- Accept Terms: Agree to the terms and conditions to proceed.
- Complete Installation: The wizard will install the driver. Restart your computer if prompted.
Connecting and Setting Up the Printer

After the driver is installed, follow these steps to connect and set up your printer:
- Connect your Printer:
- USB: Connect the printer to your computer via a USB cable.
- Network: If using a network, ensure the printer is on the same Wi-Fi network or connect via Ethernet.
- Add Printer: If not automatically detected:
- Windows: Go to ‘Devices and Printers’, click ‘Add a printer’, and follow the prompts.
- Mac: Open ‘System Preferences’, select ‘Printers & Scanners’, and click the ‘+’ button.
📝 Note: Ensure your printer model matches the downloaded driver exactly to avoid compatibility issues.
Testing the Printer Setup

To verify if the installation was successful:
- Open a document or application that supports printing.
- Go to File > Print (or press Ctrl+P).
- Select your HP LaserJet 2300D from the list of available printers.
- Print a test page to confirm functionality.
Here is a table to help you choose the correct driver based on your OS:
| Operating System | Driver Type |
|---|---|
| Windows 10/8.1/8 | Full Software and Driver Package |
| Mac OS X 10.15 | Mac Installer Package (.dmg) |
| Linux | Generic PCL6 Driver |
Troubleshooting Common Issues

Here are solutions for common problems you might encounter:
- Driver Not Found: Ensure you've downloaded the correct driver version for your OS. Restart your computer after installation.
- Printer Offline: Check the connection, ensure the printer is on, and consider updating the firmware.
- Installation Failure: Disable any firewall or anti-virus temporarily to prevent interference.
Through this guide, you've learned how to install, connect, and set up your HP LaserJet 2300D printer effectively. Remember, keeping your driver up-to-date is beneficial for performance and compatibility. If you encounter any issues, refer back to the troubleshooting steps or revisit the download and installation process. Enjoy seamless printing with your HP LaserJet 2300D!
What if my printer isn’t recognized after driver installation?

+
Ensure the printer is turned on and correctly connected. Try unplugging and plugging back the USB or re-establish the network connection if it’s a network printer.
Can I use the HP LaserJet 2300D with a Linux OS?

+
Yes, Linux users can download a generic PCL6 driver from HP’s website or use common Linux drivers that support PCL printing protocols.
How often should I update my printer driver?

+
It’s good practice to update your printer driver whenever you experience performance issues or when HP releases an update for bug fixes or new features.