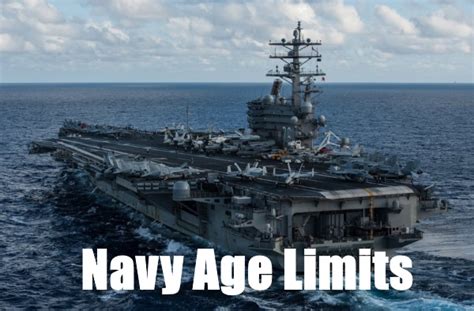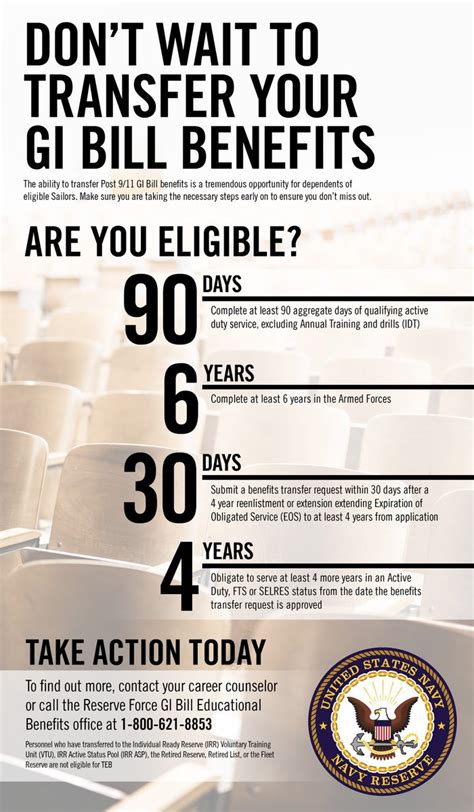5 Easy Steps to Install HP LaserJet 1220se Driver

Setting up a printer can seem daunting, but installing the HP LaserJet 1220se driver doesn't have to be a hassle. Whether you are setting it up for the first time or re-installing due to issues, these five straightforward steps will guide you through the process with ease. Let's dive into how you can have your printer up and running in no time!
Step 1: Prepare for Installation
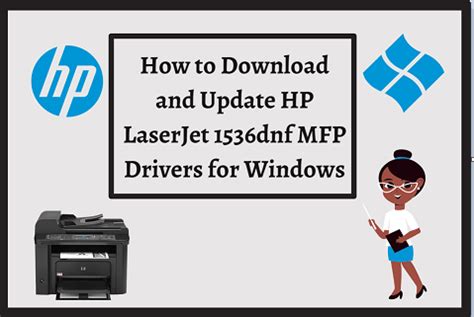
- Check System Requirements: Ensure your computer meets the minimum system requirements for the HP LaserJet 1220se. This includes checking your operating system version and whether you have enough disk space.
- Gather the Required Information: Have the printer’s model number, your computer’s operating system, and any product keys or serial numbers handy.
- Disconnect Printer: If it is currently connected to your computer, disconnect it. This step ensures there are no automatic driver installations that might conflict with the manual process.
Step 2: Download the Driver

- Visit HP’s Support Website. Navigate to the driver download section.
- Search for HP LaserJet 1220se and select your specific model.
- Choose the appropriate driver for your operating system. Most recent OS have an option for full feature software and driver.
- Download the driver file to a location on your computer where you can easily locate it, like your desktop or download folder.
Step 3: Install the Driver

- Locate the downloaded file, usually a .exe (Windows) or .dmg (Mac).
- Double-click the file to initiate the installation process. Follow the on-screen instructions which typically involve:
- Clicking ‘Install’ or ‘Next’.
- Accepting the license agreement.
- Choosing an installation location if prompted.
- When prompted, connect your printer to the computer via a USB cable or select the printer in the setup if you’re setting up a network printer.
Step 4: Configure Your Printer

- Check for Updates: After installation, check for any software or firmware updates for your printer.
- Set as Default Printer: Open your computer’s printer settings and ensure your HP LaserJet 1220se is set as the default printer. This step ensures that it’s automatically chosen for print jobs.
- Print a Test Page: Print a test page to confirm the setup has been successful and the printer is communicating with your computer.
Step 5: Maintenance and Troubleshooting

- Regular Maintenance: Keep your printer in top condition by regularly cleaning it and replacing toner or drums as needed.
- Troubleshooting: Familiarize yourself with basic troubleshooting like checking for loose connections, restarting the printer, or reviewing the printer logs for errors.
- Refer to User Manual: Always have the user manual handy for detailed instructions on any issues or advanced features not covered here.
💡 Note: Always ensure your computer has the latest operating system updates to avoid compatibility issues with new printer drivers.
Installing the driver for an HP LaserJet 1220se printer simplifies what can be a complex task. These steps will ensure you're ready to print with minimum fuss. Remember, the key to a smooth installation is preparation and following the instructions carefully. Keep your system updated, perform regular maintenance, and when issues arise, refer to the printer’s documentation for troubleshooting. With this guide, you're not just setting up a printer but ensuring your printing experience is as trouble-free as possible.
How often should I update my printer driver?

+
It’s a good practice to check for printer driver updates every six months or whenever you encounter issues with printing. However, HP and other manufacturers typically release updates when there are significant changes to improve compatibility, fix bugs, or enhance functionality.
What do I do if the driver won’t install?

+
If the driver installation fails, check for system compatibility, restart your computer, ensure you have administrative privileges, and try downloading a fresh copy of the driver. Also, check for any conflicting or outdated drivers and remove them before retrying.
Can I use the same driver for both Windows and Mac?

+
No, Windows and Mac require different drivers due to their distinct operating system architectures. Always ensure to download the correct driver for your OS from the HP support site.