5 Easy Steps to Install HP DeskJet F4210 Driver

Installing the HP DeskJet F4210 driver is a straightforward process that ensures you can fully utilize the capabilities of your printer. Here are the detailed steps you need to follow to get your printer set up correctly:
Step 1: Preparation

Before you begin, ensure you have:
|
Download
|
Drivers
|
|
Installing Your Printer Driver Using the Windows Built-in Solution
Support OS: Windows 11, Windows 10 x86/x64, Windows 8.1 x86/x64, Windows 8 x86/x64, Windows 7 x86/x64, Windows Vista x86/x64, Windows XP x86/x64 |
|
|
HP Print and Scan Doctor for Windows
Support OS: Windows 11, Windows 10 x86/x64, Windows 8.1 x86/x64, Windows 8 x86/x64, Windows 7 x86/x64, Windows Vista x86/x64, Windows XP x86/x64 |

- A USB cable that’s compatible with your printer.
- A Windows or Mac computer with an active internet connection.
- The printer itself, which should be turned off during the installation process.
Step 2: Download the Driver

Visit the HP Support website to download the appropriate driver for the HP DeskJet F4210. Here’s how:
- Go to the HP Support Drivers & Downloads page.
- Enter the printer model “HP DeskJet F4210” into the search box.
- Select your operating system to ensure you download the correct driver.
- Click on the Download button next to the full feature driver.
Make sure to download the driver suitable for your operating system, whether it’s Windows or macOS, to avoid compatibility issues.
Step 3: Install the Driver

Once the driver file has been downloaded, follow these steps to install it:
- Locate the downloaded file on your computer.
- Double-click to open the file. This will usually extract the installation files and start the setup process automatically.
- If prompted by User Account Control, click Yes to allow the changes.
- Follow the on-screen instructions, which might include accepting the terms of use, selecting the connection type (USB), and setting your printer preferences.
- When prompted, connect your printer to the computer using the USB cable and turn the printer on.
Step 4: Configure the Printer

After the installation completes, you’ll need to:
- Select the HP DeskJet F4210 from the list of devices on your computer.
- Choose whether you want this printer to be your default printer.
- Set up any additional features like scanning or copying by following the prompts.
📝 Note: If your printer model supports it, you might also be able to connect wirelessly after the initial setup with USB. However, for the F4210, this is typically not necessary since it doesn't support wireless connectivity.
Step 5: Test Your Printer
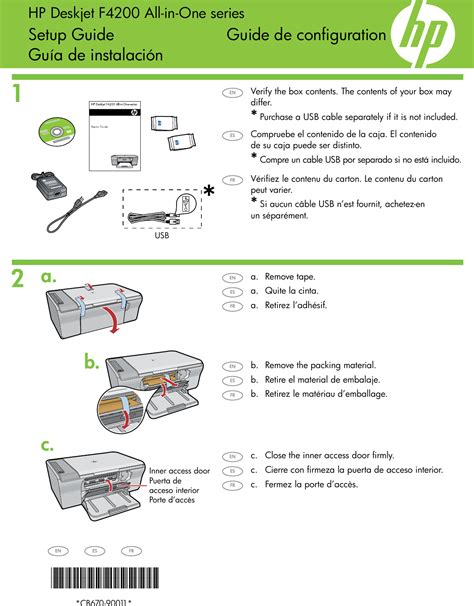
Perform a test print and scan to ensure everything is working correctly:
- Open a document or an image on your computer.
- Print it using the newly installed printer. If the printer icon does not show in your print dialog, you might need to manually select the printer from the printer list.
- Use the HP Solution Center or HP Print & Scan Doctor to perform a print head alignment or a test scan to check the quality and connectivity.
By following these steps, you should now have your HP DeskJet F4210 driver installed, and your printer should be fully functional. Remember, if you encounter any issues during or after installation, you can refer back to these steps, or you might need to contact HP support for further assistance.
What should I do if my printer is not recognized after driver installation?
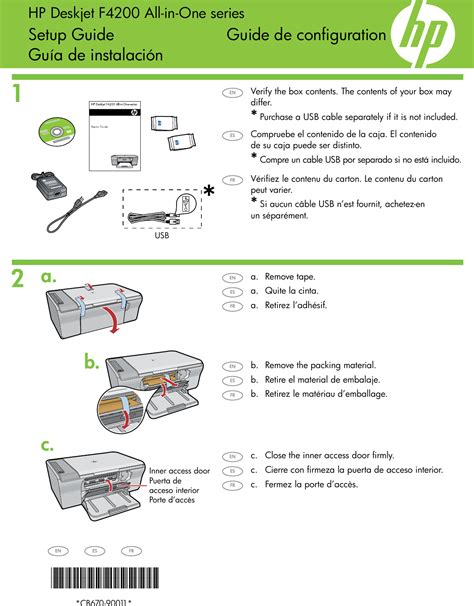
+
Ensure your printer is connected to your computer via the USB cable and that both devices are powered on. You might also need to restart both your printer and computer to refresh the connection.
Can I install the HP DeskJet F4210 driver on a Mac?
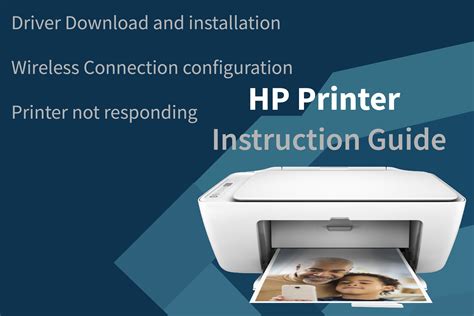
+
Yes, you can install the driver on a Mac. However, ensure you download the macOS version of the driver from the HP website.
How do I know which version of the driver to download?
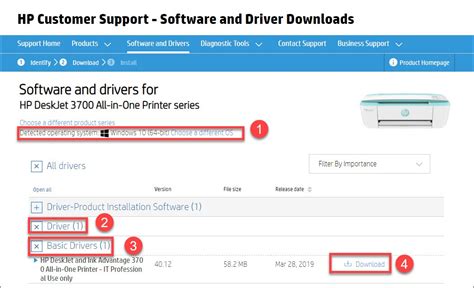
+
On the HP Support website, enter your printer model, and then select your operating system to ensure you download the correct version.
In summary, installing the HP DeskJet F4210 driver involves downloading the appropriate software, following the installation steps, setting up the printer preferences, and performing a final test to verify functionality. These steps ensure that your printer will work seamlessly with your computer, allowing you to print, scan, and copy with ease. Should you encounter any issues, HP’s support and resources can guide you to a quick resolution.



