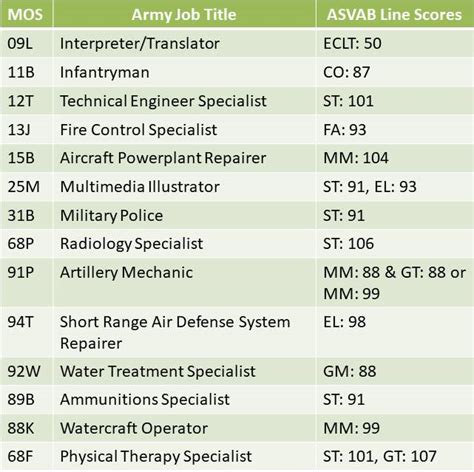HP DeskJet F350 Driver: Easy Installation Guide

If you've recently purchased an HP DeskJet F350 printer, or if you're facing driver issues, then this detailed guide is for you. We're going to walk through the process of installing your printer drivers correctly to ensure optimal performance from your device.
Understanding Printer Drivers

A printer driver is software that allows your computer to communicate with your printer. Without the correct driver, your printer might not function as expected. Here’s why drivers are crucial:
|
Download
|
Drivers
|
|
Installing Your Printer Driver Using the Windows Built-in Solution
Support OS: Windows 11, Windows 10 x86/x64, Windows 8.1 x86/x64, Windows 8 x86/x64, Windows 7 x86/x64, Windows Vista x86/x64, Windows XP x86/x64 |
|
|
HP Print and Scan Doctor for Windows
Support OS: Windows 11, Windows 10 x86/x64, Windows 8.1 x86/x64, Windows 8 x86/x64, Windows 7 x86/x64, Windows Vista x86/x64, Windows XP x86/x64 |

- Compatibility: Ensures your printer can communicate with your operating system.
- Functionality: Enables full feature use, like scanning or duplex printing.
- Performance: Optimizes printing speed and quality.
System Requirements

Before installing the driver, make sure your system meets these requirements:
- Operating System: Windows 7 or later, macOS 10.6 or later
- CPU: 1 GHz or faster
- RAM: At least 512 MB (1 GB recommended)
- Hard Drive Space: Minimum 250 MB for the driver and software
Downloading the Correct Driver

Finding the right driver is the first step towards a trouble-free installation:
- Visit the HP Support website.
- Enter your printer model “HP DeskJet F350” in the search bar.
- Navigate to the driver section, ensuring you select the latest version compatible with your OS.
- Download the driver file to your desktop for easy access.
Installing the Driver

Here are the steps to install the driver:
- Disconnect your printer from the computer if it’s already connected.
- Double-click the downloaded driver file to start the installation process.
- Follow the on-screen instructions, which include:
- Accepting the HP Software License Agreement
- Selecting the connection type (USB or Wireless)
- Connecting the printer when prompted
- Waiting for the installation to complete
- Once installation is complete, your printer should appear in your system’s printer list.
📚 Note: Always restart your computer after installing new drivers to ensure all changes are properly applied.
Troubleshooting Common Driver Issues

Sometimes things don’t go as planned. Here are some common issues and solutions:
Printer Not Detected

- Check all cable connections.
- Try connecting to a different USB port.
- Reinstall the driver in compatibility mode if on an older OS.
Driver Compatibility Issues
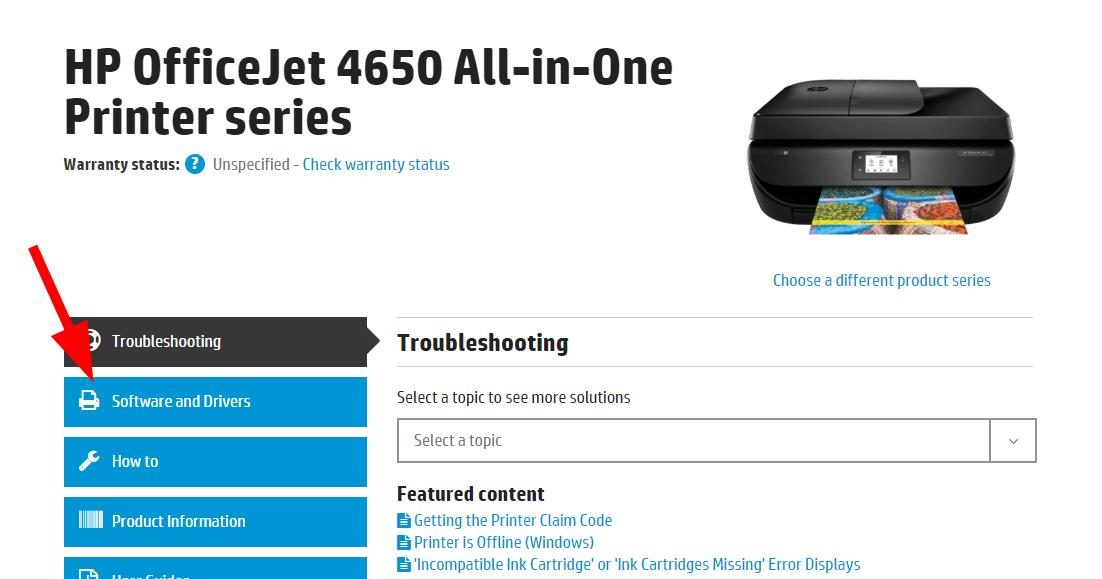
- Ensure you’ve downloaded the correct driver for your operating system.
- If problems persist, update or revert to an older driver version.
Scanning or Printing Quality Problems

- Clean the printer heads and check ink levels.
- Ensure the correct driver has been installed, which includes necessary printer tools.
💡 Note: HP has an automatic update tool that can check and install driver updates for your hardware. Consider using this for seamless updates.
Additional Tips for Optimal Printing Performance

Here are some tips to enhance your HP DeskJet F350’s performance:
- Keep the printer’s firmware updated.
- Use genuine HP ink cartridges for better performance.
- Calibrate the printer regularly to maintain print quality.
- Turn off the printer when not in use to save energy.
Overall, installing the correct printer driver is pivotal for your HP DeskJet F350 to function at its best. By following the steps outlined above, you're ensuring that your printer's capabilities are fully realized, allowing you to achieve the best possible printing, scanning, and copying results. Remember to keep your drivers updated and troubleshoot any issues using the common solutions provided. This approach not only enhances your printing experience but also extends the longevity of your printer.
Why do I need to install printer drivers?

+
Printer drivers facilitate communication between your computer and the printer, ensuring all functions like printing, scanning, and faxing work correctly. Without proper drivers, the printer might not operate, or its features might be limited.
Can I use my printer without installing drivers?

+
While some modern operating systems come with built-in drivers for basic functions, you won’t be able to access all features or ensure optimal performance without installing the manufacturer’s specific drivers.
How often should I update my printer drivers?

+
It’s advisable to check for driver updates every 3-6 months or whenever you notice issues with your printer’s performance. HP occasionally releases updates for better compatibility, bug fixes, and new features.
What should I do if my printer is not detected even after driver installation?

+
Ensure all cables are securely connected, try a different USB port, or reinstall the driver. Sometimes, older USB cables or ports can cause issues. If you’re using wireless, verify your network settings.