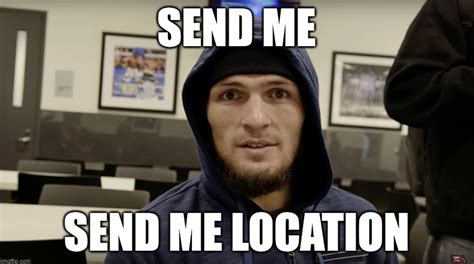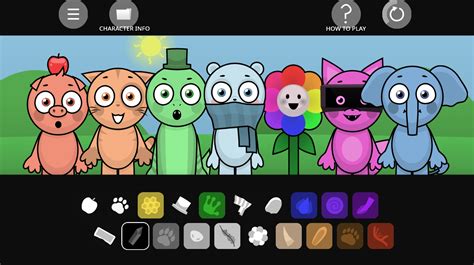5 Ways to Install HP DeskJet D4155 Driver Easily

The HP DeskJet D4155 printer is a popular choice for both home and small office use due to its reliability and ease of setup. However, finding the right drivers and installing them correctly can sometimes be a challenge. Here are five easy ways to ensure your HP DeskJet D4155 drivers are up and running:
Method 1: Automatic Driver Download from HP Website

The most straightforward way to install the HP DeskJet D4155 printer driver is through the HP official website:
|
Download
|
Drivers
|
|
Installing Your Printer Driver Using the Windows Built-in Solution
Support OS: Windows 11, Windows 10 x86/x64, Windows 8.1 x86/x64, Windows 8 x86/x64, Windows 7 x86/x64, Windows Vista x86/x64, Windows XP x86/x64 |
|
|
HP Print and Scan Doctor for Windows
Support OS: Windows 11, Windows 10 x86/x64, Windows 8.1 x86/x64, Windows 8 x86/x64, Windows 7 x86/x64, Windows Vista x86/x64, Windows XP x86/x64 |
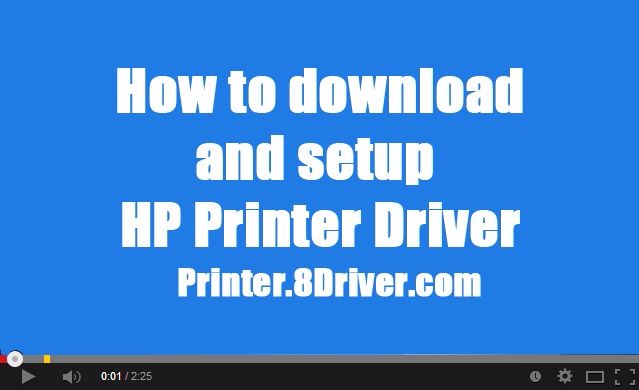
- Open your web browser.
- Visit the HP Support website.
- Search for the HP DeskJet D4155 driver by typing the model name into the search bar.
- Select your printer from the list.
- Choose your operating system.
- Download the full feature driver or basic driver according to your needs.
- Run the installer file and follow the on-screen instructions to complete the installation.
Notes:

⚙️ Note: Ensure you have an internet connection to download the driver, and check for any updates that might be available to ensure you’re running the latest version.
Method 2: Using HP Printer Installation Software

For those who prefer a more integrated approach:
- Download the HP Printer Installation Software from the HP website.
- Once downloaded, launch the program.
- The software will detect your printer connected to the network or via USB.
- Follow the prompts to download and install the necessary drivers automatically.
Notes:

📝 Note: This software can also provide troubleshooting, help with connectivity, and offer updates.
Method 3: Using Windows Update for Driver Installation

If you’re on a Windows system, you can utilize the built-in update tool:
- Right-click on the ‘Start’ button and select ‘Device Manager’.
- Expand the ‘Printers’ section, right-click on ‘HP DeskJet D4155’, and select ‘Update driver’.
- Choose ‘Search automatically for updated driver software’.
- Windows will search for the latest driver and install it if available.
Notes:

🌐 Note: Windows might not always provide the latest driver, but it can be a quick and convenient method.
Method 4: HP Easy Start

HP Easy Start is a guided setup program designed to make driver installation simple:
- Download the HP Easy Start program from the HP support page.
- Connect your printer to your computer or ensure it’s on the same network.
- Open HP Easy Start and follow the step-by-step guide to install the drivers and set up your printer.
Notes:

💻 Note: This method not only installs drivers but also helps with printer configuration and network setup.
Method 5: Manual Installation

If the above methods fail, you can try a manual installation:
- Use the original installation CD that came with your printer.
- Or, download the driver from HP’s website if you’ve lost the CD.
- Ensure the driver matches your operating system version.
- Run the installer as an administrator to ensure no permission issues.
- Follow the setup wizard to complete the installation process.
Notes:

💾 Note: Be cautious with manual installations, as incorrect drivers can cause system issues.
In summary, installing your HP DeskJet D4155 driver doesn’t need to be an ordeal. With options ranging from automatic downloads to manual setups, there’s a solution for every user type. These methods ensure that your printer is set up efficiently, providing you with the functionality you need to print, scan, or copy with ease. By following these steps, you’ll avoid common pitfalls like driver conflicts or outdated software, ensuring a smooth printing experience.
Why do I need to install a driver for my HP DeskJet D4155?

+
Drivers act as the communication link between your computer and the printer, allowing your PC to send commands to the printer for operations like printing, scanning, or copying.
What should I do if I can’t find my printer model on HP’s website?

+
If your model isn’t listed, ensure you’ve selected the correct model number or look for similar models which might use the same driver.
Can I use a different HP printer driver for my DeskJet D4155?

+
Generally, using drivers meant for a different model can cause issues. Stick to the driver designated for your printer model to avoid compatibility problems.
My printer isn’t printing after driver installation. What can I do?

+
Check for any error messages on your printer display, ensure it’s correctly connected, or restart both your printer and computer. Sometimes, a simple reboot can resolve connectivity issues.
Where can I check for the latest driver updates for my HP DeskJet D4155?

+
Visit the HP support website, enter your printer model, select your OS, and download the latest drivers or firmware updates available for your device.