5 Essential Tips for HP DeskJet 6843 Driver Installation

HP DeskJet 6843 Driver Installation: 5 Essential Tips

When you own an HP DeskJet 6843 printer, ensuring that it's set up correctly with the appropriate drivers is key to unleashing its full potential. This guide provides five essential tips to help you streamline the HP DeskJet 6843 driver installation process, ensuring smooth operation and optimal performance.
1. Choose the Right Driver

Your first step should always be selecting the correct driver for your HP DeskJet 6843. Here’s how:
|
Download
|
Drivers
|
|
Installing Your Printer Driver Using the Windows Built-in Solution
Support OS: Windows 11, Windows 10 x86/x64, Windows 8.1 x86/x64, Windows 8 x86/x64, Windows 7 x86/x64, Windows Vista x86/x64, Windows XP x86/x64 |
|
|
HP Print and Scan Doctor for Windows
Support OS: Windows 11, Windows 10 x86/x64, Windows 8.1 x86/x64, Windows 8 x86/x64, Windows 7 x86/x64, Windows Vista x86/x64, Windows XP x86/x64 |
- Identify your operating system: Windows, macOS, or Linux?
- Visit HP’s Official Support Site: Navigate to the driver section for the HP DeskJet 6843, and match your OS version.
- Download the latest version: Older drivers might miss out on features and security updates.
📌 Note: Downloading incorrect drivers can lead to performance issues or hardware damage. Be cautious!
2. Check Printer Compatibility

It’s vital to verify that your HP DeskJet 6843 is compatible with your system:
- Verify the printer model with the driver you’re downloading.
- Ensure your computer has enough USB ports or supports wireless connections.
- Confirm your OS can recognize the HP DeskJet 6843 through the printer setup.
🔔 Note: Upgrading your printer or OS might necessitate different drivers.
3. Proper Installation Process

Installation can be tricky, so follow these steps:
- Disconnect the printer: Unplugging the printer during installation can lead to issues.
- Run the installation file: Double-click or follow on-screen prompts after downloading the driver.
- Connect the printer: Connect your printer when prompted by the installation wizard.
Keeping the printer disconnected until instructed reduces the likelihood of detection errors.
4. Check Driver Updates

Regular updates are necessary for optimal performance:
- Set your printer to automatically check for driver updates from HP.
- Manual update checks can be performed via HP’s support website or directly from the printer’s control panel (if available).
- Update management: Uninstall the old drivers before installing the new ones to avoid conflicts.
💡 Note: Installing the latest drivers ensures compatibility and adds new features or fixes bugs.
5. Troubleshooting Common Installation Issues

Here’s what to do when installation stumbles:
- Check for driver compatibility issues: Ensure you’re not forcing an outdated or incompatible driver.
- Run in compatibility mode: This can help with older OS versions or driver files not optimized for your system.
- Admin privileges: Run the installer with administrative rights to avoid permission-related errors.
In essence, the smooth installation and operation of your HP DeskJet 6843 hinges on using the correct, up-to-date drivers. By adhering to these essential tips, you’ll ensure that your printer performs at its peak, delivering high-quality prints with minimal hiccups. Remember to keep drivers updated, choose compatibility wisely, and follow the installation steps carefully to avoid common pitfalls.
How do I find the right driver for my HP DeskJet 6843?

+
Navigate to HP’s official support site, select your model (HP DeskJet 6843), and choose your OS to find the correct driver.
Why does the printer installation keep failing?
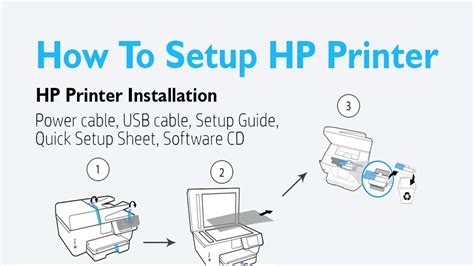
+
Check if your OS is compatible, if you have admin privileges, and try running the installer in compatibility mode if needed.
Can I install the printer driver without connecting the printer?

+
Yes, some setups allow for offline installation, but connecting during the process is recommended for auto-detection and setup.
