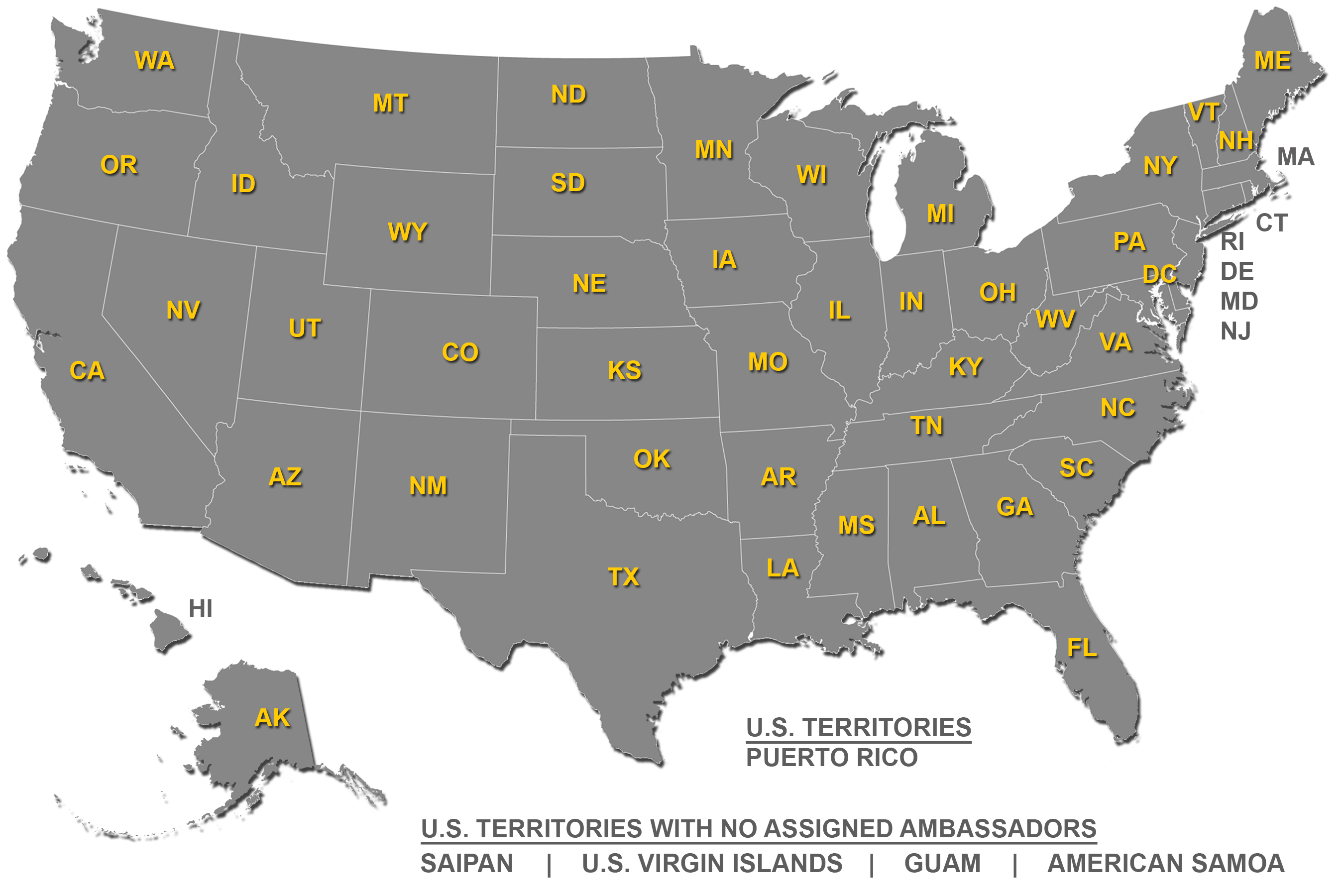5 Ways to Find and Install HP DeskJet 340cbi Driver

Introduction to HP DeskJet 340cbi Driver

If you're looking to maintain or update your HP DeskJet 340cbi printer, ensuring you have the correct driver is crucial. The driver acts as the communication bridge between your printer and computer, facilitating seamless printing operations. Here's a comprehensive guide on how to find, download, and install the HP DeskJet 340cbi driver.
Method 1: Official HP Website

- Visit the HP Support Website: Start by navigating to the HP official support site.
- Identify Your Printer Model: Enter ‘HP DeskJet 340cbi’ in the search or select it from the list of HP printers.
- Download the Latest Driver:
- Navigate to the ‘Drivers’ or ‘Downloads’ section.
- Choose your operating system (Windows, macOS).
- Download the most recent version of the driver.
- Install the Driver:
- Run the downloaded file.
- Follow the on-screen instructions to complete the installation.
|
Download
|
Drivers
|
|
Installing Your Printer Driver Using the Windows Built-in Solution
Support OS: Windows 11, Windows 10 x86/x64, Windows 8.1 x86/x64, Windows 8 x86/x64, Windows 7 x86/x64, Windows Vista x86/x64, Windows XP x86/x64 |
|
|
HP Print and Scan Doctor for Windows
Support OS: Windows 11, Windows 10 x86/x64, Windows 8.1 x86/x64, Windows 8 x86/x64, Windows 7 x86/x64, Windows Vista x86/x64, Windows XP x86/x64 |
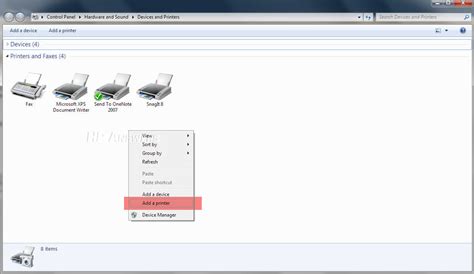

💡 Note: Always download drivers from the official manufacturer's website to avoid malware risks.
Method 2: Windows Update

- Open Windows Update:
- Go to ‘Settings’ > ‘Update & Security’.
- Click on ‘Check for Updates’.
- Manual Driver Search:
- If no updates are found, search for ‘HP DeskJet 340cbi driver’ online.
- Download the driver from HP’s support site if necessary.
- Installation:
- Right-click the downloaded file and select ‘Install’.
Method 3: Driver Update Software
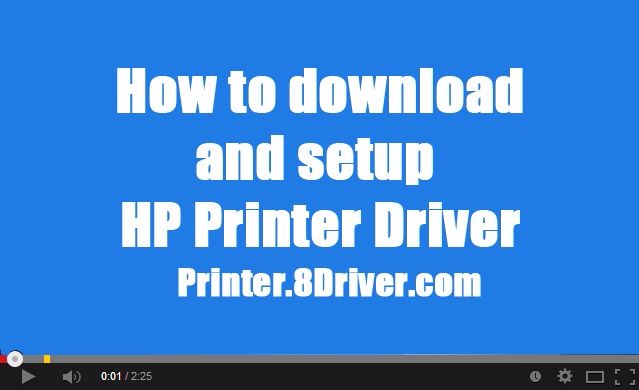
- Choose Reliable Software: Use programs like Driver Booster, Snappy Driver Installer, or Driver Talent.
- Installation:
- Download and install the chosen software.
- Open the software and scan for outdated drivers.
- Automatically update the driver for the HP DeskJet 340cbi.
🛈 Note: Be cautious when using third-party software as some might offer adware or bundled software.
Method 4: Through Device Manager

- Open Device Manager:
- Right-click the ‘Start’ button and select ‘Device Manager’.
- Update Driver:
- Locate your printer, right-click it, and select ‘Update driver’.
- Choose to search automatically for updated driver software.
- Manual Update:
- If no automatic updates are found, manually download the driver from HP’s site.
- Select ‘Browse my computer for driver software’ and point to the downloaded file.
Method 5: Local Installation with CD

- Insert the CD:
- Place the installation CD into your computer’s CD/DVD drive.
- Install:
- Open the CD folder and run the setup file.
- Follow the on-screen prompts to install the driver.
Summing Up

By following these methods, you can successfully find, download, and install the driver for your HP DeskJet 340cbi printer. Each method has its own advantages, so you might choose one based on your current situation, like internet availability or software preferences. Remember, keeping your drivers updated ensures better performance and fewer issues with your printing tasks.
Why should I update my printer driver?

+
Updating your printer driver can improve compatibility with new software, fix bugs, enhance printer performance, and add new features.
What if the driver isn’t available for my OS?

+
If a direct driver isn’t available, look for a ‘Windows printer driver’ which could be compatible with other versions or check for a virtual machine with a supported OS.
How can I tell if my printer driver needs updating?
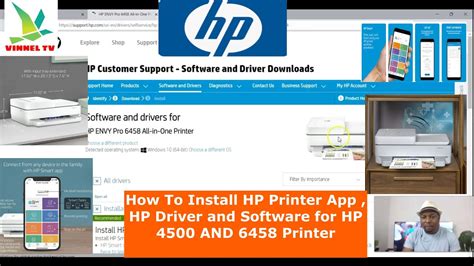
+
Signs that your driver might need updating include printer errors, poor print quality, or if it fails to print at all. Also, look for updates from HP Support.