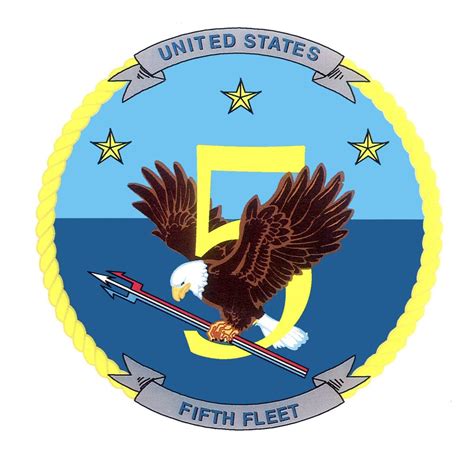5 Tips for Installing HP DesignJet 4500mfp Driver

Introduction to Installing HP DesignJet 4500mfp Driver

Setting up a printer driver might seem daunting, but with the right approach, installing the HP DesignJet 4500mfp printer driver can be a straightforward process. This blog post provides you with five essential tips to ensure a smooth installation of the HP DesignJet 4500mfp driver, optimized for both performance and user experience. Let’s dive into the details to help you get the most out of your printing equipment.
|
Download
|
Drivers
|
|
HP Designjet printers - Updating HP Software to Support OS X 10.7
Support OS: macOS 10.15x, macOS 10.14x, macOS 10.13x, macOS 10.12x, OS X 10.11x, OS X 10.10x, OS X 10.09x, OS X 10.08x |
|
|
HP Designjet Mac PostScript Driver
Support OS: macOS 10.15x, macOS 10.14x, macOS 10.13x, macOS 10.12x, OS X 10.11x, OS X 10.10x, OS X 10.09x, OS X 10.08x |
|
|
System recovery for HD-SCANNER, T1XX0 HD-MFP, 45X0 HD-MFP, 45X0 Scanner and 820 MFP (revision C ONLY)
Support OS: macOS 10.15x, macOS 10.14x, macOS 10.13x, macOS 10.12x, OS X 10.11x, OS X 10.10x, OS X 10.09x, OS X 10.08x |
|
|
Software 24.1 system recovery for HD-SCANNER, T1XX0 HD-MFP, 45X0 HD-MFP, 45X0 Scanner and 820 MFP (revision A and B ONLY)
Support OS: macOS 10.15x, macOS 10.14x, macOS 10.13x, macOS 10.12x, OS X 10.11x, OS X 10.10x, OS X 10.09x, OS X 10.08x |
|
|
HP Designjet 4000 and 4500 Printer Series Firmware
Support OS: macOS 10.15x, macOS 10.14x, macOS 10.13x, macOS 10.12x, OS X 10.11x, OS X 10.10x, OS X 10.09x, OS X 10.08x |

|
Download
|
Drivers
|
|
HP Designjet 4500 Series PostScript Driver
Support OS: Windows 11, Windows 10 x86/x64, Windows 8.1 x86/x64, Windows 8 x86/x64, Windows 7 x86/x64, Windows Vista x86/x64, Windows XP x86/x64 |
|
|
HP Designjet 45X0 series HP-GL/2 and HP RTL Driver
Support OS: Windows 11, Windows 10 x86/x64, Windows 8.1 x86/x64, Windows 8 x86/x64, Windows 7 x86/x64, Windows Vista x86/x64, Windows XP x86/x64 |
|
|
System recovery for HD-SCANNER, T1XX0 HD-MFP, 45X0 HD-MFP, 45X0 Scanner and 820 MFP (revision C ONLY)
Support OS: Windows 11, Windows 10 x86/x64, Windows 8.1 x86/x64, Windows 8 x86/x64, Windows 7 x86/x64, Windows Vista x86/x64, Windows XP x86/x64 |
|
|
Software 24.1 system recovery for HD-SCANNER, T1XX0 HD-MFP, 45X0 HD-MFP, 45X0 Scanner and 820 MFP (revision A and B ONLY)
Support OS: Windows 11, Windows 10 x86/x64, Windows 8.1 x86/x64, Windows 8 x86/x64, Windows 7 x86/x64, Windows Vista x86/x64, Windows XP x86/x64 |
|
|
HP Designjet 4000 and 4500 Printer Series Firmware
Support OS: Windows 11, Windows 10 x86/x64, Windows 8.1 x86/x64, Windows 8 x86/x64, Windows 7 x86/x64, Windows Vista x86/x64, Windows XP x86/x64 |
|
|
HP Designjet 4000 and 4500 Printer Series Firmware
Support OS: Windows 11, Windows 10 x86/x64, Windows 8.1 x86/x64, Windows 8 x86/x64, Windows 7 x86/x64, Windows Vista x86/x64, Windows XP x86/x64 |
1. Verify Hardware Compatibility

Before you proceed with the driver installation, it’s crucial to ensure that your system meets the hardware requirements for the HP DesignJet 4500mfp:
- Check for sufficient RAM and hard disk space.
- Verify if your operating system is compatible with the printer model.
- Ensure all required hardware interfaces are present (e.g., USB, network connection).
⚙️ Note: Incompatibility can lead to poor printer performance or installation failures.
2. Download the Correct Driver Version

Finding the right driver version is essential for optimal printer functionality. Here’s how you can do it:
- Visit the official HP website or use the HP printer utility to download the correct driver.
- Select your operating system and download the latest driver available for the DesignJet 4500mfp.
- Ensure the driver version is compatible with any firmware updates on your printer.
Using the wrong driver can lead to issues like:
- Incorrect printer settings.
- Functionality limitations.
- Poor print quality.
3. Install the Driver Correctly

Follow these steps for a successful installation:
- Prepare for Installation: Power off and unplug the printer, then restart your computer to clear any temporary files.
- Download and Run: Execute the downloaded driver setup file. It's advisable to run it with administrative privileges.
- Follow Prompts: Select the correct connection type (USB, network, etc.), and follow the on-screen instructions to complete the installation.
- Reconnect and Test: After installation, plug in your printer and turn it on to initiate the setup and test printing.
Here are some common issues to look out for during installation:
| Issue | Resolution |
|---|---|
| Driver conflict | Uninstall old drivers before installing the new ones. |
| Installation Errors | Check for updates or consider using the latest installer. |
🔧 Note: If you encounter issues, consult HP support documentation or forums for solutions.
4. Configure Post-Installation Settings

Once the driver is installed, taking a few extra steps can optimize your printer’s performance:
- Printer Preferences: Adjust settings like print quality, paper size, and color management to suit your printing needs.
- Network Settings: If connected over a network, ensure the printer is reachable and configure necessary settings for shared access.
- Driver Update: Enable automatic driver updates to ensure you have the latest features and bug fixes.
5. Maintain and Update the Driver

Keeping your printer driver up-to-date is crucial for:
- Enhancing functionality with new features.
- Resolving known issues or bugs.
- Maintaining compatibility with new software or operating system updates.
Consider these strategies:
- Enable automatic driver updates from HP.
- Check for updates periodically on the HP website.
- Use printer management tools to monitor driver health.
In the ever-changing world of technology, your printer's driver needs regular attention to ensure it continues to function at its best.
In sum, by verifying hardware compatibility, downloading the correct driver version, installing it properly, configuring post-installation settings, and maintaining regular updates, you can achieve smooth, efficient printing with your HP DesignJet 4500mfp. These steps will not only help you install the driver but also ensure that you can enjoy the full capabilities of your printer over time.
Can I use an older version of the driver?

+
While older versions might work, using the latest driver version ensures optimal performance, compatibility with new software, and access to the latest features and bug fixes.
What should I do if the driver installation fails?

+
Try the following steps: restart your system, ensure you have the correct driver version, check for any conflicting drivers, and consult HP support forums or documentation for specific error resolution steps.
How do I know if my printer is connected?

+
Check the printer control panel or your computer’s printer management software. For a network printer, you can also attempt to ping the printer’s IP address to verify connectivity.