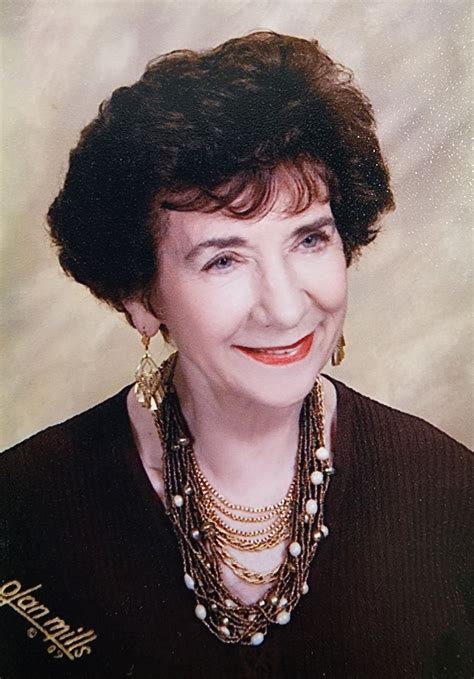HP Colour Copier 160 Driver: Easy Installation Guide

Setting up a printer can often seem like a daunting task, especially when it comes to the correct driver installation to ensure your hardware runs optimally. Here, we present a comprehensive guide for installing the HP Color Copier 160 Driver, aimed at providing you with a smooth and hassle-free experience.
Prerequisites for Installation

Before you jump into the actual installation process, there are a few prerequisites you should have in place:
|
Download
|
Drivers
|
|
HP CapShare 920 E-Copier Software Utility Upgrade
Support OS: Windows 11, Windows 10 x86/x64, Windows 8.1 x86/x64, Windows 8 x86/x64, Windows 7 x86/x64, Windows Vista x86/x64, Windows XP x86/x64 |
|
|
HP CapShare 920 E-Copier Firmware Update
Support OS: Windows 11, Windows 10 x86/x64, Windows 8.1 x86/x64, Windows 8 x86/x64, Windows 7 x86/x64, Windows Vista x86/x64, Windows XP x86/x64 |

- Operating System Compatibility: Verify that your operating system is compatible with the HP Color Copier 160. Check for supported versions like Windows 10, 8, 7, or MacOS.
- Internet Connection: An internet connection is essential to download the latest driver directly from the HP support website.
- Administrator Rights: You’ll need admin privileges to install new drivers.
Step-by-Step Installation Guide

Step 1: Locate Your Driver

- Visit the official HP support website.
- Type “HP Color Copier 160” in the search bar and look for drivers under the ‘Software and Drivers’ section.
- Select your operating system to get the appropriate driver version.
Step 2: Download the Driver

Click on the download link. Ensure you are downloading the correct file:
- Check for the file type (usually a .exe for Windows or .dmg for MacOS).
- Note the file size to ensure it matches the expected size.
Step 3: Install the Driver

Follow these steps:
- Run the downloaded file. On Windows, you might need to run it as an administrator.
- Follow the on-screen instructions. Typically, the installer will guide you through a few steps including license agreements.
- Choose to connect your printer via USB or network if prompted.
Step 4: Configure Your Printer

After installation:
- Your system will detect the printer. If not, open the ‘Printers & scanners’ section in Settings and add the printer manually.
- Set the HP Color Copier 160 as your default printer if desired.
Step 5: Test the Installation

Ensure everything works:
- Print a test page to verify the printer settings and functionality.
- Check the printer properties for any additional settings you might need to adjust.
✅ Note: Make sure to turn off any firewall or antivirus software during installation to prevent interference.
Troubleshooting Common Issues
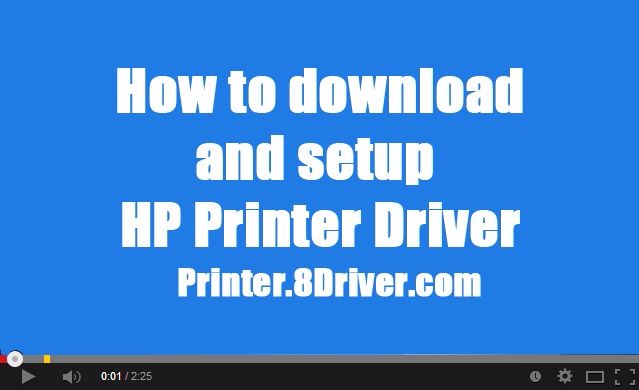
Here are some common issues you might encounter during or after installation:
- Printer Not Detected: Check the printer connection, ensure it’s powered on, and restart both your printer and computer.
- Incorrect Driver: If the printer behaves strangely, reinstall using the correct driver for your OS.
It's important to keep your drivers updated to ensure compatibility with new software and maintain your printer's performance. Updates can be found on the HP website, or you can set up automatic updates through Windows or MacOS update services.
🔹 Note: Sometimes, updates can cause problems. If your printer functions correctly before an update, consider rolling back the driver.
Conclusion
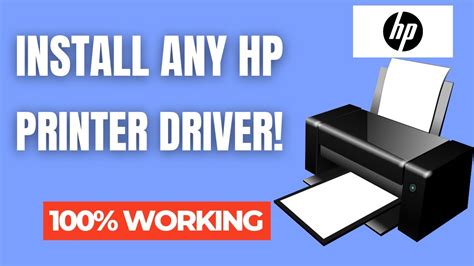
By following this guide, you should now have your HP Color Copier 160 up and running efficiently. Installation can be straightforward when you know what steps to take, and having a smoothly functioning printer will enhance your printing experience. Remember, if you encounter issues, HP support is just a call or click away, ensuring you get the best out of your device.
Where can I find the driver for my HP Color Copier 160?

+
Visit the official HP website, enter the model number in the search, and download the latest driver from the ‘Software and Drivers’ section.
What should I do if my printer isn’t recognized after installation?

+
Ensure the printer is powered on, correctly connected, and restart both the printer and your computer. If it’s still not recognized, manually add the printer through the ‘Printers & scanners’ settings.
Can I install the driver on a different computer?

+
Absolutely, download and install the driver on any compatible computer following the same steps.