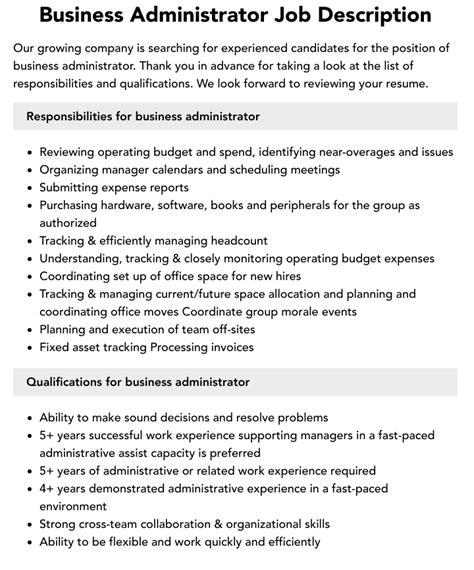5 Essential Tips for HP Business InkJet 2800 Driver

Setting Up Your HP Business InkJet 2800
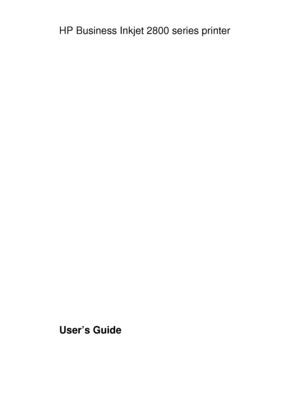
When you first unpack your HP Business InkJet 2800 printer, you're taking the initial steps towards a more efficient workflow. Here's how to get your printer up and running:
- Unbox the printer and place it on a flat, stable surface.
- Plug in the power cable to an outlet and the printer.
- Power on the printer and follow the on-screen instructions to select your language and region.
- Install ink cartridges and load paper as per the user guide.
SEO Tip: Using keywords like "HP Business InkJet 2800 setup guide" can improve your blog's visibility when people search for these terms.
Driver Installation Guide

The correct drivers ensure your printer functions optimally. Here are the steps to install the HP Business InkJet 2800 driver:
- Visit the official HP support website to find the latest drivers for your model.
- Download the driver compatible with your operating system.
- Double-click the downloaded file to start the installation process.
- Follow the on-screen instructions to complete the setup.
⚠️ Note: Always download drivers from the manufacturer's website to avoid malware.
Optimizing Print Quality
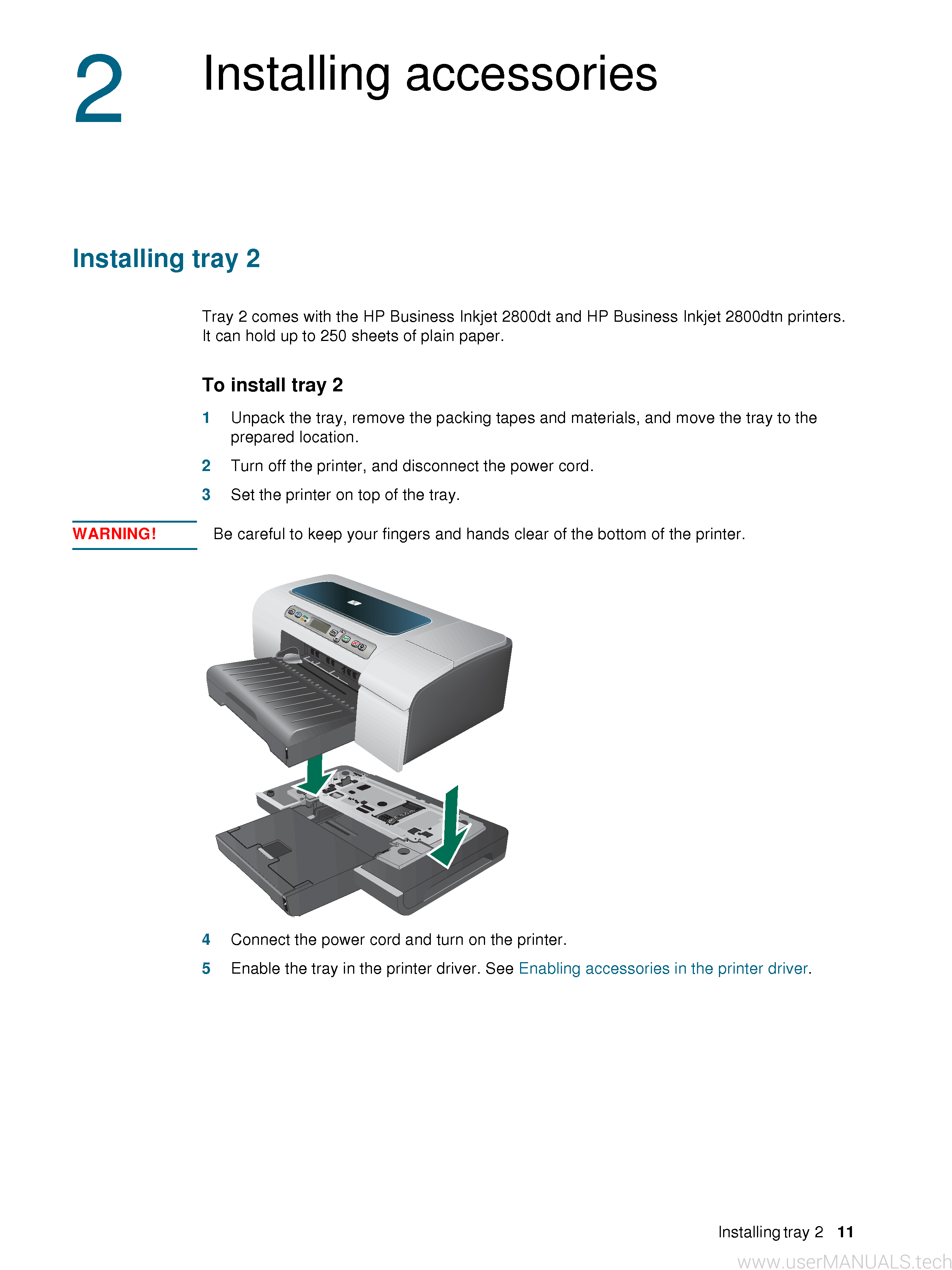
To get the best print quality from your HP Business InkJet 2800, consider the following tips:
- Use high-quality, brand-specific ink cartridges.
- Regularly clean the printheads through the printer's maintenance menu.
- Ensure the paper type and size settings match your print job.
- Adjust the print resolution for different types of documents.
Maintenance Tips for Longevity
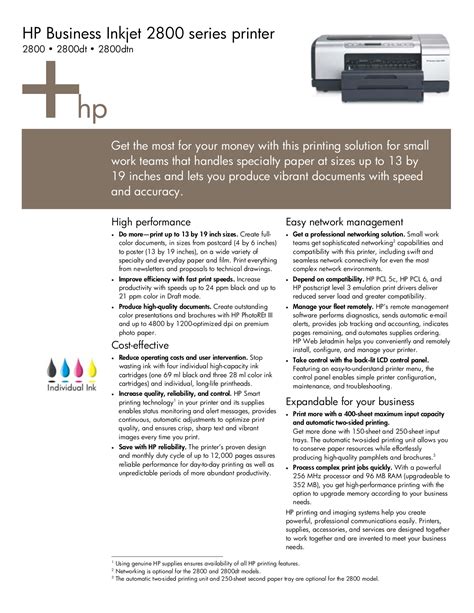
Maintaining your HP Business InkJet 2800 can extend its lifespan and ensure consistent performance:
- Perform a monthly printer alignment to maintain print accuracy.
- Keep the printer in a dust-free, stable environment.
- Replace ink cartridges when prompted to avoid print quality issues.
- Use the printer's auto cleaning function to clear nozzle clogs.
Resolving Common Issues
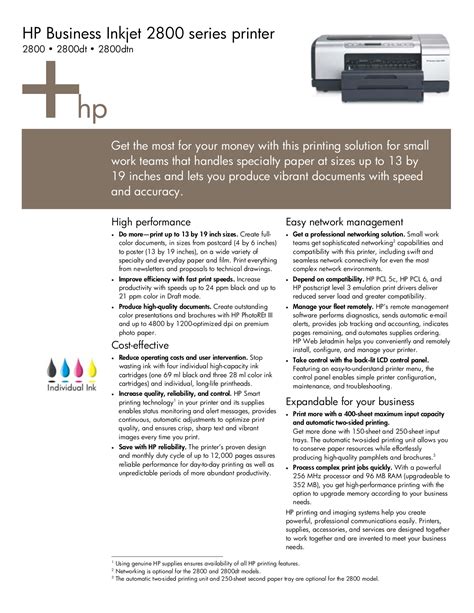
Here are solutions for common problems you might encounter with your HP Business InkJet 2800:
- Paper Jams: Check the paper tray for obstructions, ensure you're using the correct paper type, and load paper properly.
- Print Quality Issues: Run the cleaning process for printheads, check ink levels, or replace old cartridges.
- Connectivity Problems: Ensure your printer is properly connected via USB or network, and restart both the printer and your computer.
The tips above provide a comprehensive guide to ensure your HP Business InkJet 2800 functions at its peak. From setup to maintenance and troubleshooting, these steps will help you leverage the full potential of your printing solution, leading to efficient document management in your business environment.
How often should I replace the ink cartridges?

+
The frequency of ink cartridge replacements depends on your printing volume. Generally, you should replace them when the printer indicates low ink levels to maintain print quality.
Can I use third-party ink cartridges with my HP Business InkJet 2800?

+
Yes, you can use third-party ink cartridges, but using HP’s original ink cartridges is recommended for the best performance and compatibility.
Why does my printer not show up when I try to connect it to my computer?

+
Ensure the printer is powered on, properly connected, and the drivers are correctly installed. You might need to restart both your printer and computer.