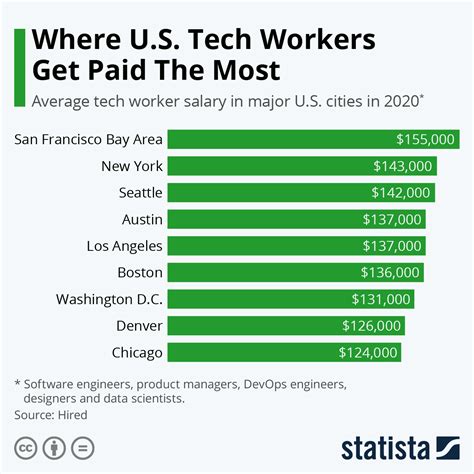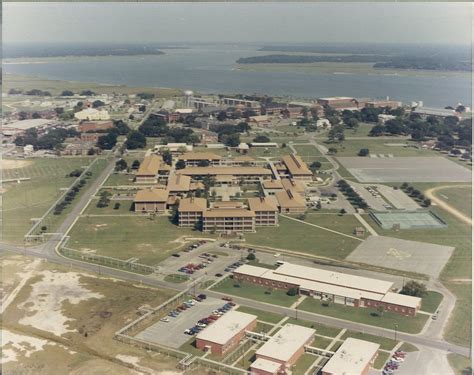HP Business InkJet 1100 Driver: Quick Installation Guide

In today's digital age, printers remain essential tools for both home and business environments, facilitating everything from document printing to producing marketing materials. The HP Business InkJet 1100 stands out as a reliable choice due to its robust performance and excellent print quality. However, to fully utilize this printer, installing the correct driver is paramount. This guide aims to provide a comprehensive walkthrough on how to install the HP Business InkJet 1100 driver effortlessly.
Why Install a Printer Driver?

Before diving into the installation process, understanding the importance of printer drivers is crucial. A printer driver is a software that acts as a translator between your computer and the printer, ensuring that print commands are executed accurately:
- Ensures compatibility between the operating system and the printer.
- Provides full functionality by enabling features specific to your printer model.
- Improves print quality and performance.
- Allows for customization of print settings to suit individual needs.
Preparing for Installation

Before starting the installation process, ensure the following prerequisites are met:
- Your computer has an active internet connection.
- You have administrative rights on the computer.
- The HP Business InkJet 1100 printer is connected to your computer either via USB or network.
- The printer is turned on and ready.

Downloading the Correct Driver

Obtaining the appropriate driver for your HP Business InkJet 1100 involves a few straightforward steps:
1. Visit HP Support Website

Navigate to the HP Support website.
2. Search for Your Printer Model

Using the search function, enter "HP Business InkJet 1100" to locate the relevant support page.
3. Select Your Operating System

- Choose your operating system (Windows, macOS, Linux, etc.) from the drop-down menu or options provided.
4. Download the Driver

Click on the appropriate driver download link, ensuring it's the most recent version available for your OS.
🔍 Note: Downloading from the official HP website guarantees compatibility and security, reducing the risk of downloading harmful software or incorrect drivers.
Installing the Driver

Once the driver is downloaded, follow these steps for installation:
On Windows

- Locate the downloaded file, usually in your Downloads folder.
- Double-click the file to run the installer.
- Follow the on-screen instructions, which may include:
- Agreeing to terms and conditions.
- Choosing an installation location.
- Selecting which components to install.
- Allow the installer to complete the process, which might involve a system restart.
On macOS

- Open the .dmg file you downloaded.
- Launch the installer by double-clicking the HP logo or package icon.
- Follow the setup wizard, which includes:
- Granting necessary permissions.
- Setting up printer options.
- Restart your computer if prompted.
Testing the Installation

To verify that the driver has been installed correctly:
- Open your preferred document or image.
- Choose "Print" from the file menu.
- Select your HP Business InkJet 1100 from the list of available printers.
- Print a test page to ensure everything is functioning as expected.
📝 Note: If you encounter any issues, check if your printer is connected properly, restart both your printer and computer, or revisit the installation process to ensure all steps were followed correctly.
Troubleshooting Common Installation Issues

Sometimes, the installation might not go smoothly. Here are common issues and their solutions:
| Issue | Solution |
|---|---|
| Driver Not Compatible | Ensure you have downloaded the driver for your specific operating system version. |
| Installation Hangs | Check for sufficient system resources or restart your computer to clear up memory. |
| Printer Not Recognized | Uninstall any previous drivers, disconnect the printer, reinstall, and reconnect the printer after installation. |
| Error Messages | Note the error message and search for solutions on the HP support site or forums. |

Wrapping Up

By following this guide, you should now have the HP Business InkJet 1100 driver installed, ready to deliver high-quality prints for your business needs. Remember, a correctly installed driver ensures optimal printer performance, reducing the chances of errors and print quality issues. If you continue to face difficulties, the HP support forums or customer service might offer further assistance. With your printer now set up, enjoy seamless printing for all your professional documents.
Can I use this driver for a different HP Business InkJet model?

+
While HP drivers might be similar across models, it’s best to use the driver specifically designed for your printer model to avoid compatibility issues.
What should I do if the installation process asks for an update?
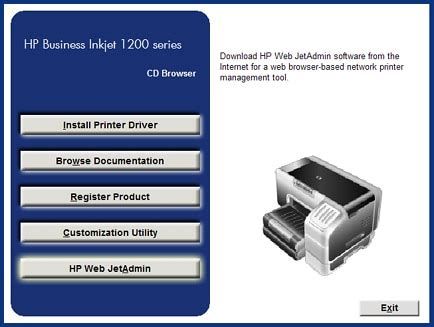
+
Allow the update to proceed as it ensures you have the latest features and security patches. However, if it’s not critical or you’re concerned about data usage, you can choose to skip it.
Is it necessary to restart my computer after the driver installation?

+
Although not always required, restarting helps to finalize the installation, ensuring all system changes take effect properly.
What if my printer is not listed in the “Printers & Scanners” menu?

+
Ensure the printer is on, connected properly, and try manually adding the printer if it doesn’t appear automatically. If problems persist, consider restarting your printer and computer.
Can I install the driver without an internet connection?
+Yes, download the driver on another device with internet, then transfer it via USB to your computer, or use the driver installation disc if available.