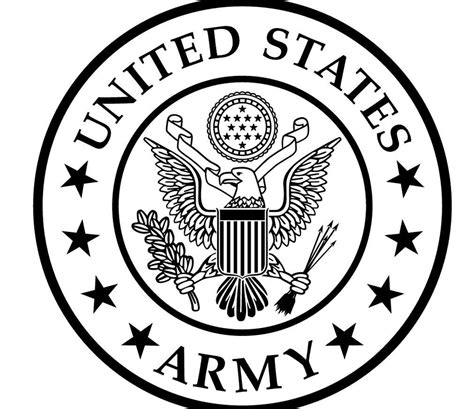Color Rows In Excel
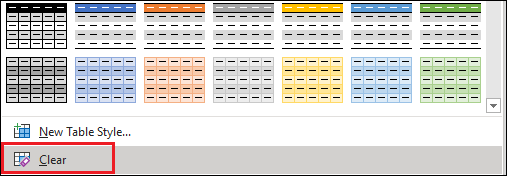
Introduction to Conditional Formatting in Excel
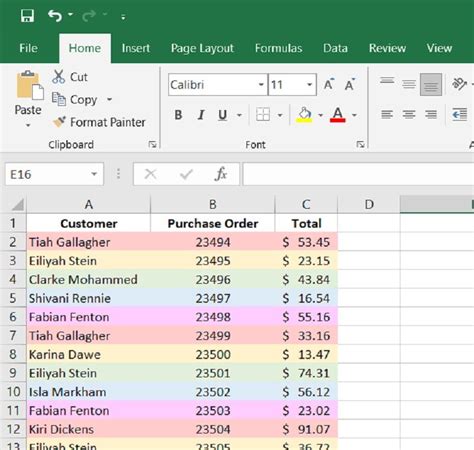
Conditional formatting in Excel is a powerful tool that allows users to highlight cells based on specific conditions, making it easier to analyze and understand data. One of the most common uses of conditional formatting is to color rows or cells based on certain criteria. In this article, we will explore how to color rows in Excel using various methods.
Method 1: Using the Built-in Conditional Formatting Rules
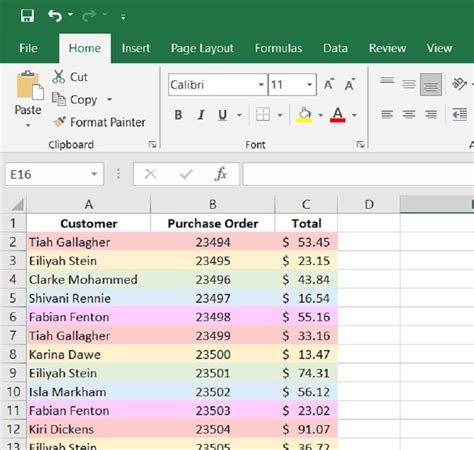
Excel provides several built-in conditional formatting rules that can be used to color rows. To access these rules, follow these steps:
- Select the range of cells that you want to apply the formatting to.
- Go to the “Home” tab in the ribbon.
- Click on the “Conditional Formatting” button in the “Styles” group.
- Choose the type of rule you want to apply, such as “Highlight Cells Rules” or “Top/Bottom Rules”.
- Configure the rule settings as desired.
- Click “OK” to apply the rule.
Method 2: Using Formulas to Color Rows
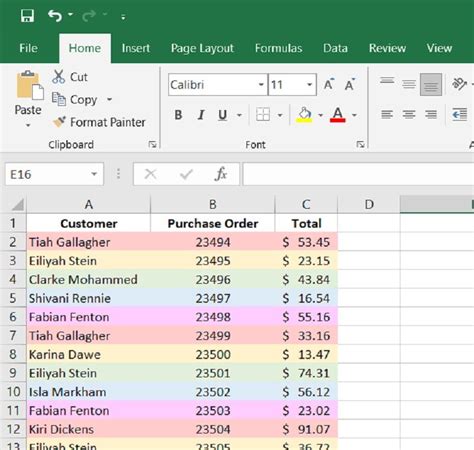
You can also use formulas to color rows in Excel. To do this, follow these steps:
- Select the range of cells that you want to apply the formatting to.
- Go to the “Home” tab in the ribbon.
- Click on the “Conditional Formatting” button in the “Styles” group.
- Choose “New Rule”.
- Select “Use a formula to determine which cells to format”.
- Enter the formula that you want to use to determine which rows to color.
- Click “Format” to choose the formatting options.
- Click “OK” to apply the rule.
=MOD(ROW(),2)=0 to color every other row.
Method 3: Using VBA Macros to Color Rows
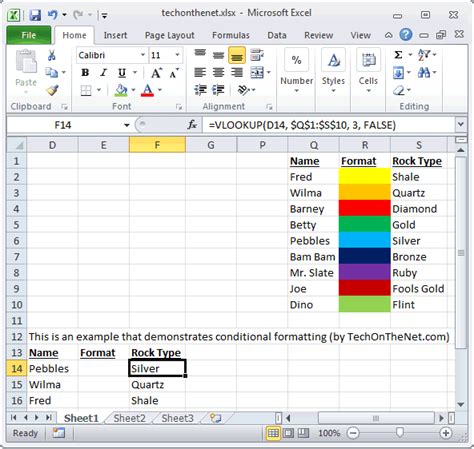
If you need more advanced control over the formatting of your rows, you can use VBA macros. To do this, follow these steps:
- Open the Visual Basic Editor by pressing “Alt + F11” or by navigating to “Developer” > “Visual Basic” in the ribbon.
- In the Visual Basic Editor, click “Insert” > “Module” to insert a new module.
- Enter the VBA code that you want to use to color the rows.
- Click “Run” or press “F5” to run the code.
Sub ColorRows()
Dim i As Long
For i = 1 To Rows.Count
If i Mod 2 = 0 Then
Rows(i).Interior.ColorIndex = 6
Else
Rows(i).Interior.ColorIndex = xlNone
End If
Next i
End Sub
Example Use Cases
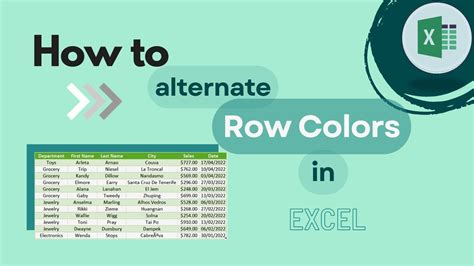
Here are some example use cases for coloring rows in Excel:
- Alternating row colors: Color every other row to make it easier to read and understand data.
- Highlighting important data: Color rows that contain important data, such as sales totals or error messages.
- Visualizing trends: Color rows to visualize trends in data, such as changes in sales or website traffic over time.
| Method | Description |
|---|---|
| Built-in Conditional Formatting Rules | Use Excel’s built-in rules to color rows based on specific conditions. |
| Formulas | Use formulas to color rows based on specific conditions. |
| VBA Macros | Use VBA macros to color rows based on specific conditions. |
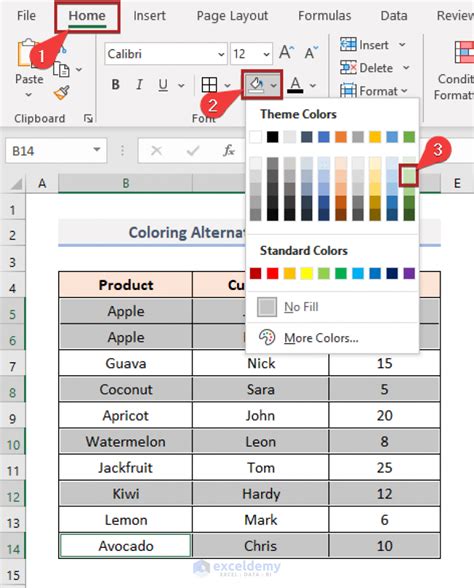
📝 Note: When using VBA macros, make sure to enable macros in your Excel settings and be cautious when running code from unknown sources.
In summary, coloring rows in Excel can be done using various methods, including built-in conditional formatting rules, formulas, and VBA macros. By choosing the right method for your needs, you can make your data more visually appealing and easier to understand. The key to effectively using these methods is to understand the different options available and to choose the one that best fits your specific use case. With practice and experience, you can become proficient in using these methods to enhance your Excel skills and create more effective spreadsheets.
What is conditional formatting in Excel?
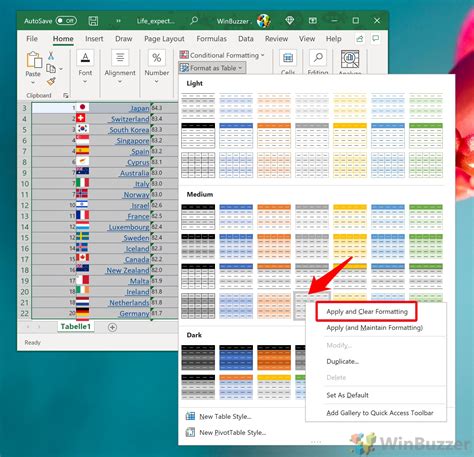
+
Conditional formatting is a feature in Excel that allows users to highlight cells based on specific conditions, making it easier to analyze and understand data.
How do I color every other row in Excel?
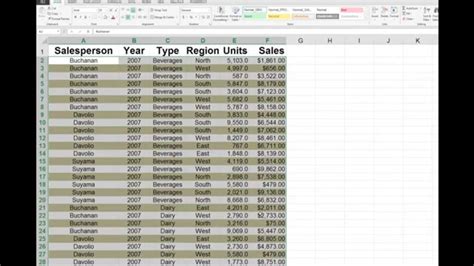
+
You can use the formula =MOD(ROW(),2)=0 to color every other row in Excel. Alternatively, you can use VBA macros or built-in conditional formatting rules to achieve the same result.
Can I use VBA macros to color rows in Excel?
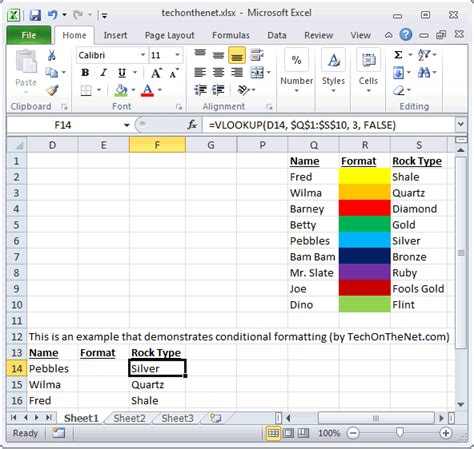
+
Yes, you can use VBA macros to color rows in Excel. VBA macros provide more advanced control over the formatting of rows and can be used to automate complex tasks.