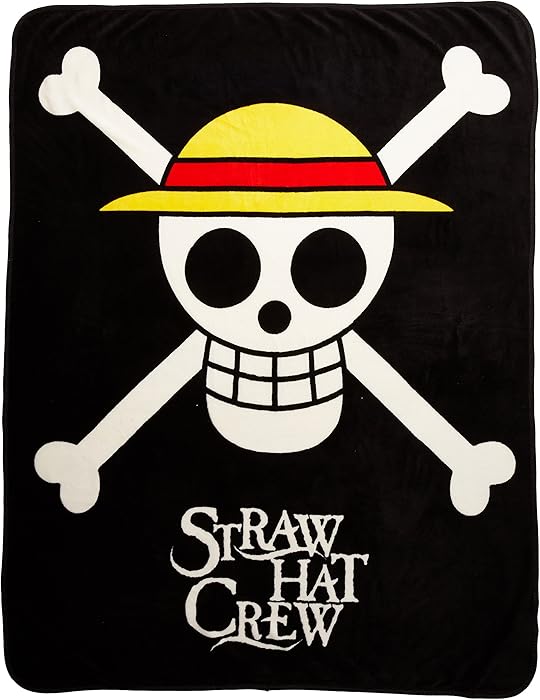HHP LaserJet M110 Driver: Ultimate Installation Guide

Getting Started with Your HHP LaserJet M110 Driver Installation

When it comes to printing efficiency, the HHP LaserJet M110 stands out with its high-quality prints and robust functionality. However, to harness the full potential of this printer, installing the correct driver is essential. This guide will walk you through the ultimate installation process, ensuring your HHP LaserJet M110 is set up correctly for optimal performance.
Why Installing the Correct Driver is Important

- Ensures compatibility with your operating system (OS).
- Unlocks advanced printer features like duplex printing, resolution settings, and color management.
- Enhances printing speed and reduces errors.
- Provides access to updates and fixes from HP.
Step-by-Step Installation Guide for HHP LaserJet M110 Driver

Pre-Installation Checklist

Before diving into the installation, ensure you have:
- An active internet connection.
- Administrative rights on your computer.
- A compatible USB cable if you're opting for a wired connection.
- The model number and OS details for your computer.
Downloading the Driver

Navigate to the HP official website, locate the support section, and follow these steps:
- Select Printers from the product list.
- Enter HHP LaserJet M110 in the search field.
- Click on your printer model when it appears.
- Go to the Software & drivers tab.
- Choose your operating system.
- Download the full software and driver package or just the basic driver based on your needs.
Installation Procedure

Once the driver file is downloaded:
- Run the installer by double-clicking the file.
- Follow the on-screen instructions:
- Accept the terms of the license agreement.
- Select Typical installation for standard setup or Custom for advanced configuration.
- Choose where to install the software if selecting custom installation.
- Plug in your printer if you haven't already or if the installer prompts you to do so.
- Complete the installation by clicking Finish.
🛠️ Note: If your printer doesn't appear during installation, make sure it's connected correctly or try restarting both your computer and printer.
Configure Your Printer Settings

After installation, open the printer properties or preferences:
- Set preferences for print quality, paper size, or number of copies.
- Explore advanced options like color management or print preview.
Common Troubleshooting Tips

Here are some solutions if you encounter issues:
- If the printer is not found, check the connection, power, and USB cable.
- Restart your devices to clear any temporary glitches.
- Reinstall the driver if installation was interrupted or corrupted.
- Download and run the HP Print and Scan Doctor to diagnose and fix common problems.
Ensuring Smooth Operation

Keep your driver up-to-date for:
- Enhanced functionality and compatibility with new software.
- Bug fixes and performance improvements.
In conclusion, installing the HHP LaserJet M110 driver correctly is crucial for seamless integration with your computer and unlocking the printer's full capabilities. This guide provides a detailed roadmap from downloading to configuring your printer, ensuring you get the best out of your device. Now, you're equipped with the knowledge to handle the installation like a pro, maintaining high-quality printing for all your needs.
What if my HHP LaserJet M110 is not listed on the HP website?

+
First, verify the exact model number from the printer’s label. If it’s still not listed, try searching for similar models or consider contacting HP support for the correct driver link or further assistance.
Can I install the driver for multiple computers?

+
Yes, you can install the driver on multiple computers as long as they meet the system requirements. Just download the driver package again for each computer or copy the installer file to install on other devices.
What should I do if my printer starts malfunctioning after the driver installation?

+
Uninstall the current driver, restart your system, and then reinstall the driver. If the issue persists, consider running the HP Print and Scan Doctor or contacting HP customer support for personalized assistance.