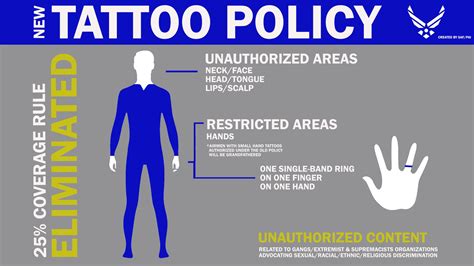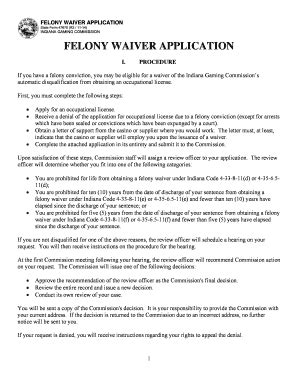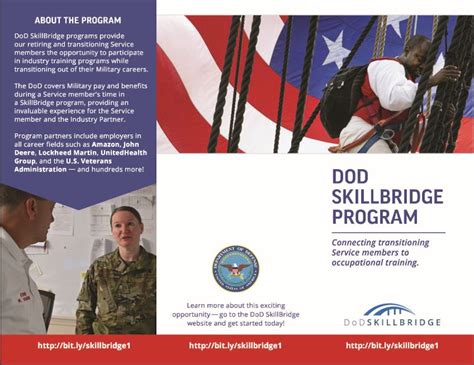5 Steps to Update Your Epson SureColor SC-P900 Driver

The Epson SureColor SC-P900 is a professional photo printer that has gained popularity among photographers and print enthusiasts for its high-quality prints and versatility. Keeping your printer driver updated is essential to ensure that you continue to benefit from the latest features, improvements, and bug fixes provided by Epson. This guide will walk you through the 5 steps to update your Epson SureColor SC-P900 driver seamlessly.
Step 1: Identify Your Operating System

Before you can update your printer driver, it's crucial to know which operating system your computer is running on, as different versions require specific drivers:
- Windows (10, 8, 7, Vista, XP)
- macOS (Monterey, Big Sur, Catalina, Mojave, High Sierra)
- Linux (Debian-based, Red Hat-based distributions)
Why is this important? Each OS has its own set of drivers, and using the wrong version can lead to compatibility issues or poor performance.
|
Download
|
Drivers
|
|
Drivers and Utilities Combo Package
Support OS: Windows 11, Windows 10 x86/x64, Windows 8.1 x86/x64, Windows 8 x86/x64, Windows 7 x86/x64, Windows Vista x86/x64, Windows XP x86/x64 |
|
|
Epson Photo+ Software v4.0.0.0
Support OS: Windows 11, Windows 10 x86/x64, Windows 8.1 x86/x64, Windows 8 x86/x64, Windows 7 x86/x64, Windows Vista x86/x64, Windows XP x86/x64 |
|
|
Epson Print Layout v1.5.9
Support OS: Windows 11, Windows 10 x86/x64, Windows 8.1 x86/x64, Windows 8 x86/x64, Windows 7 x86/x64, Windows Vista x86/x64, Windows XP x86/x64 |
|
|
Epson Connect Printer Setup Utility v1.4.3
Support OS: Windows 11, Windows 10 x86/x64, Windows 8.1 x86/x64, Windows 8 x86/x64, Windows 7 x86/x64, Windows Vista x86/x64, Windows XP x86/x64 |
|
|
Firmware version KI15O1
Support OS: Windows 11, Windows 10 x86/x64, Windows 8.1 x86/x64, Windows 8 x86/x64, Windows 7 x86/x64, Windows Vista x86/x64, Windows XP x86/x64 |

|
Download
|
Drivers
|
|
Drivers and Utilities Combo Package Installer
Support OS: macOS 10.15x, macOS 10.14x, macOS 10.13x, macOS 10.12x, OS X 10.11x, OS X 10.10x, OS X 10.09x, OS X 10.08x |
|
|
Epson Photo+ Utility v4.0.0.0
Support OS: macOS 10.15x, macOS 10.14x, macOS 10.13x, macOS 10.12x, OS X 10.11x, OS X 10.10x, OS X 10.09x, OS X 10.08x |
|
|
Epson Connect Printer Setup Utility v2.1.0
Support OS: macOS 10.15x, macOS 10.14x, macOS 10.13x, macOS 10.12x, OS X 10.11x, OS X 10.10x, OS X 10.09x, OS X 10.08x |
|
|
Epson Print Layout v1.5.9
Support OS: macOS 10.15x, macOS 10.14x, macOS 10.13x, macOS 10.12x, OS X 10.11x, OS X 10.10x, OS X 10.09x, OS X 10.08x |
|
|
Uninstaller v1.3.2
Support OS: macOS 10.15x, macOS 10.14x, macOS 10.13x, macOS 10.12x, OS X 10.11x, OS X 10.10x, OS X 10.09x, OS X 10.08x |
|
|
Firmware version KI15O1
Support OS: macOS 10.15x, macOS 10.14x, macOS 10.13x, macOS 10.12x, OS X 10.11x, OS X 10.10x, OS X 10.09x, OS X 10.08x |
|
Download
|
Manuals
|
|
Important information_pdf
Support OS: Any |
|
|
Start Here - Installation Guide_pdf
Support OS: Any |
|
|
User's Guide_pdf
Support OS: Any |
|
|
Notices and Warranty_pdf
Support OS: Any |
|
|
VioletPDF
Support OS: Any |
|
|
Photo BlackPDF
Support OS: Any |
|
|
CyanPDF
Support OS: Any |
|
|
Vivid MagentaPDF
Support OS: Any |
|
|
YellowPDF
Support OS: Any |
|
|
Light CyanPDF
Support OS: Any |
|
|
Vivid Light MagentaPDF
Support OS: Any |
|
|
GrayPDF
Support OS: Any |
|
|
Matte BlackPDF
Support OS: Any |
|
|
Light GrayPDF
Support OS: Any |
Step 2: Visit the Epson Support Website

Navigate to the Epson support website to find the appropriate driver for your SC-P900:
- Go to the Epson official website.
- Select your region or country.
- Navigate to the Support section.
- Search for Epson SureColor SC-P900 in the search bar.
- Choose your operating system from the dropdown list.
- Click on Drivers & Downloads.
Make sure you're selecting the correct product model and the right operating system to avoid downloading an incompatible driver.
Step 3: Download the Latest Driver

Once on the driver download page:
- Look for the most recent Full Driver & Software Package or Printer Driver depending on what you need.
- Download the file to your computer's hard drive, remembering where you save it for easy retrieval later.
- If there are multiple options, read the release notes to ensure you're getting the latest updates relevant to your needs.
✅ Note: Before proceeding with the installation, it is advisable to backup your current driver settings to ensure you can revert back if necessary.
Step 4: Install the Driver

Here's how to install the driver you just downloaded:
- Unzip or extract the downloaded file if it's in a compressed format.
- Locate the setup file or installer within the extracted folder.
- Double-click the setup file to start the installation process.
- Follow the on-screen instructions to complete the installation. This might include accepting license agreements, selecting printer connections, or allowing driver installation.
- Once the installation is complete, you may be prompted to restart your computer. Make sure to save any open work and restart to fully integrate the new driver.
Keep in mind that sometimes, it's necessary to disconnect the printer from your computer and reconnect it for the new driver to take effect.
Step 5: Test Your Printer

After updating and restarting your system, it's crucial to verify that your printer works correctly:
- Check your printer's connection to make sure it's recognized by the computer.
- Open a printer test page or run a print command from any document or photo software to ensure the printer responds as expected.
- Run a print quality test to confirm the driver update has not affected print quality or introduced any issues.
📌 Note: Regularly updating your drivers is important, as it helps keep your printer in optimal condition, improving compatibility with new software or updates.
By following these steps, you’ve successfully updated your Epson SureColor SC-P900 driver, potentially enhancing print quality, fixing any known issues, and ensuring compatibility with your operating system. Remember, timely updates can offer new features, security enhancements, and better overall performance. This practice will keep your printing operations smooth and effective, allowing you to focus more on capturing memories than troubleshooting printer problems.
What if the downloaded driver is not compatible with my operating system?

+
If you accidentally download a driver for the wrong OS, you’ll likely encounter an error during installation. Redownload the correct driver for your specific OS to avoid compatibility issues.
Do I need to uninstall the old driver before installing the new one?
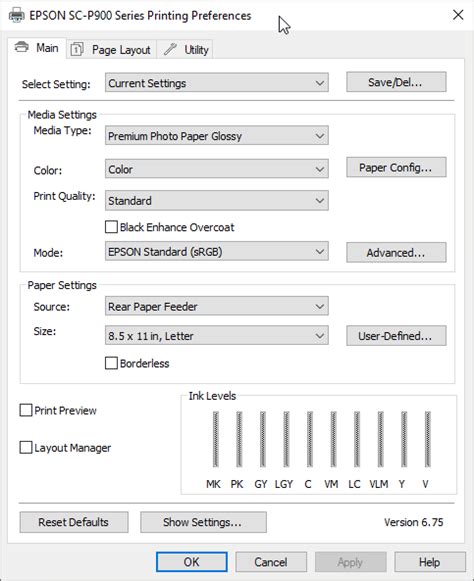
+
While some newer systems can handle automatic driver updates, it’s generally a good practice to uninstall the old driver to avoid conflicts. Use the Windows Device Manager or equivalent tool on other OS to uninstall the existing driver.
How often should I update my printer driver?

+
Regularly checking for updates every 3 to 6 months is advisable, or whenever you notice problems with printer functionality or compatibility issues with new software updates.