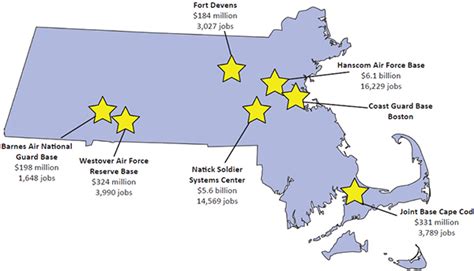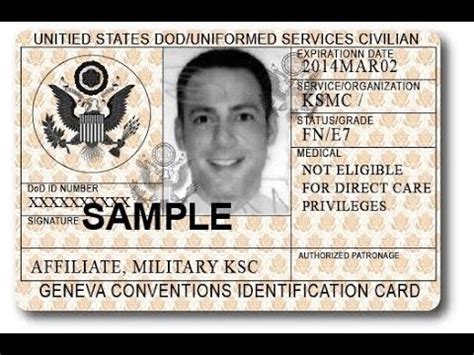Epson Stylus DX9400 Driver: Easy Install Guide

The Epson Stylus DX9400 is a versatile all-in-one printer that offers printing, scanning, and copying capabilities, making it a popular choice for both home and office use. Installing its driver correctly is crucial to ensure that you leverage all the features of this device effectively. This guide provides an easy-to-follow installation process for setting up your Epson Stylus DX9400 driver on Windows, macOS, and Linux systems.
Requirements Before Installation

- A computer with an available USB port.
- Internet access for downloading the latest drivers.
- Administrator access on your computer to install software.
|
Download
|
Drivers
|

|
Download
|
Drivers
|
💡 Note: Make sure your Epson Stylus DX9400 is turned off and disconnected from your computer before you begin the installation process.
Step 1: Download the Driver

- Visit the official Epson support page or use the CD that came with your printer.
- Select your operating system from the dropdown menu.
- Download the latest version of the Epson Stylus DX9400 driver for your specific OS version.
Step 2: Install the Driver on Windows

- Run the downloaded .exe file as an administrator.
- Follow the on-screen instructions to install the software.
- Connect your printer when prompted.
- Complete the installation process and restart your PC if necessary.
Step 3: Install the Driver on macOS

- Open the downloaded .dmg file.
- Double-click the installer package.
- Follow the prompts to install, entering your administrator password when required.
- Connect your printer via USB during the installation.
- Restart your Mac after the installation completes.
Step 4: Install the Driver on Linux

- Many Linux distributions already include Epson drivers. Check if your system has a driver installed by navigating to the ‘Printers’ section of your settings.
- If not available:
- Download the PPD files from Epson’s website or use the packages provided by your distribution.
- Use the terminal to install the driver package or refer to the Linux distribution-specific documentation.
- Add the printer through the system settings or printer manager application.
🛠️ Note: If you encounter issues during installation on Linux, consider using the 'Epson Printer Configuration' utility or a common tool like CUPS (Common Unix Printing System).
Troubleshooting Common Installation Issues

- Printer Not Detected: Ensure the printer is properly connected, powered on, and that USB ports are functioning correctly.
- Installation Fails: Run the installer with administrator privileges or try downloading the driver again if it seems corrupted.
- Error Messages: Check for any error codes or messages, and look them up on Epson’s support resources or forums for solutions.
The steps outlined above ensure that your Epson Stylus DX9400 is fully operational once the drivers are correctly installed. This enhances your printing, scanning, and copying experience, making it seamless and efficient.
How do I know if I have the correct driver for my Epson Stylus DX9400?

+
Ensure you download the driver for your specific model (DX9400) and your operating system version. Epson’s website will allow you to select the correct driver based on these details.
What should I do if the printer driver installation gets stuck or fails?

+
Try restarting your computer and printer, running the installer as an administrator, or redownloading the driver to ensure you have a non-corrupted file. If problems persist, check the printer’s status lights for any error indications.
Can I use this printer without connecting it via USB?
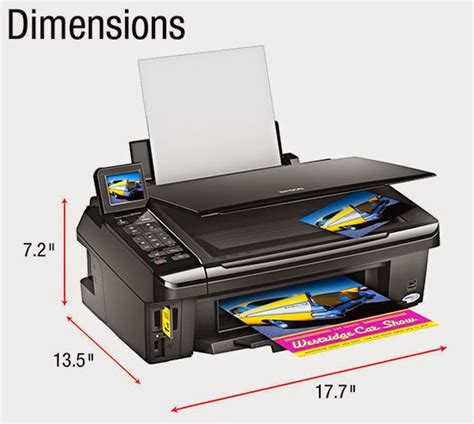
+
Yes, if your Epson Stylus DX9400 supports Wi-Fi or has an Ethernet connection, you can set it up for wireless printing after installing the necessary drivers and software.