Epson Stylus Color 300 Driver Update Guide

Unveiling the Hidden Potential of Epson Stylus Color 300 with a Driver Update
In the realm of printing, every machine harbors a treasure trove of functionalities waiting to be unleashed. The Epson Stylus Color 300, an iconic printer from Epson's stable, is no exception. If you're still leveraging this capable machine, a driver update could be the magic wand to revitalize its performance. In this detailed guide, we'll walk you through the steps to update the Epson Stylus Color 300 driver to breathe new life into this venerable printer.
Understanding the Importance of Drivers
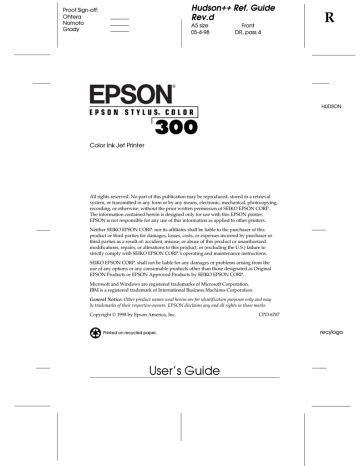
Drivers are the unsung heroes of the printing world, serving as the vital link between your printer and your computer. Here's why you should consider a driver update:
|
Download
|
Drivers
|
- Enhances Compatibility: New drivers ensure that your printer is compatible with the latest operating systems.
- Improves Performance: Updated drivers can optimize performance, reduce print times, and enhance print quality.
- Resolves Issues: Driver updates often contain fixes for known bugs and compatibility issues.
Before You Begin: Essential Steps

Before diving into the driver update process, ensure you have:
- An internet connection.
- Access to the latest driver from Epson's official resources or trusted software repositories.
- Administrator privileges on your computer.
Step-by-Step Guide to Updating Your Epson Stylus Color 300 Driver

Finding the Correct Driver

Begin your journey with pinpointing the right driver. Here’s how:
- Visit Epson’s support page or enter the model number ‘Stylus Color 300’ into a search engine to locate the official driver download.
- Choose the correct driver based on your operating system (Windows, Mac, Linux).
- Download the driver file to a known location on your computer.
Preparing for the Update
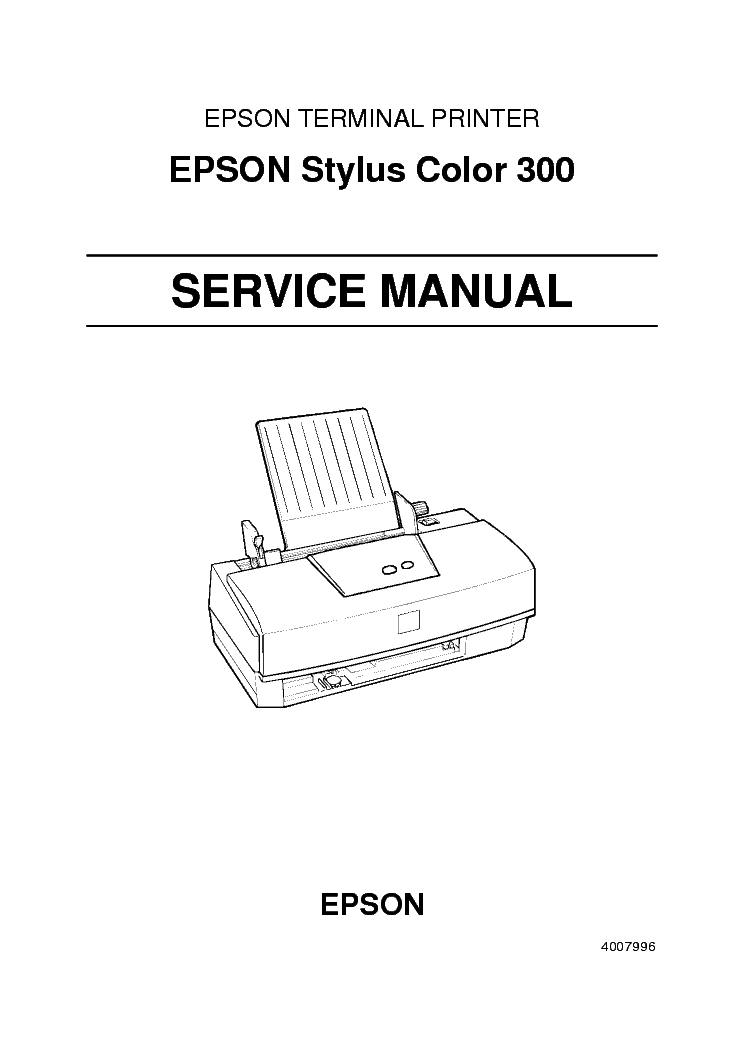
Follow these steps to set the stage for an update:
- Turn off your printer.
- Unplug the printer from your computer if it’s connected via USB.
- Backup any important print jobs or settings you might have on your current driver.
Installation Process

Now for the exciting part:
- Open the downloaded driver file by either double-clicking it or executing the setup file if it’s a .zip or .exe.
- Follow the on-screen instructions. This might include selecting your language, accepting the license agreement, and choosing an installation path.
- Connect your printer to your computer when prompted during the installation.
- The setup wizard will guide you through the installation, ensuring that the new driver is installed correctly.
- Once the installation is complete, you might need to restart your computer.
Post-Update Verification and Fine-Tuning

After the driver update:
- Print a test page to confirm the printer is functioning correctly.
- Adjust printer settings if necessary through the printer properties.
- Monitor for any improvements in print quality, speed, or the resolution of known issues.
🔧 Note: If the printer doesn't work after the update, consider reinstalling the previous driver or seeking technical support.
Long-Term Care for Your Epson Stylus Color 300

To ensure your printer’s longevity:
- Regularly clean the print heads to prevent clogs.
- Keep the ink levels in check to avoid air bubbles in the system.
- Update your drivers proactively whenever new updates are available.
- Utilize Epson’s maintenance utilities to keep the printer in top shape.
| Driver Update Aspect | Impact on Epson Stylus Color 300 |
|---|---|
| Compatibility | Ensures the printer works with modern operating systems. |
| Performance | Optimizes print quality and speed. |
| Issue Resolution | Addresses known issues and enhances printer reliability. |
The final word on updating your Epson Stylus Color 300 driver: it's not just an upgrade; it's a revitalization process. By ensuring your printer is equipped with the latest software, you're preserving its legacy while harnessing its full potential. This guide will help you navigate the update process with ease, potentially transforming your printing experience. Keep your printer updated, and it will continue to serve you well.
Why is my printer not recognized after updating the driver?

+
Ensure you’ve reconnected your printer to the computer after installation, selected the correct driver for your operating system, and, if necessary, restart your computer and printer.
Can I update the driver to improve print quality?

+
Yes, updated drivers often include enhancements to print quality by optimizing the print head management and ink flow.
What should I do if I can’t find the driver update for my operating system?

+
Contact Epson support, use Windows Update for automatic driver searches, or explore third-party printer driver websites for compatible drivers.
