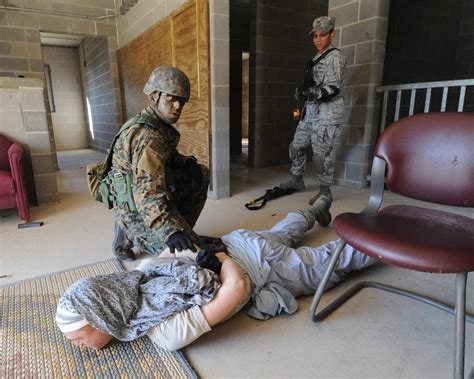Epson Stylus C40 Driver: Easy Installation Guide

Epson printers have long been revered for their exceptional print quality and user-friendly features. Among the various models, the Epson Stylus C40 is especially popular for its reliability and affordability, making it an excellent choice for both home users and small businesses. However, to ensure that you get the most out of your Epson Stylus C40, it's crucial to have the right printer driver installed. This comprehensive guide will walk you through the easy steps of installing the Epson Stylus C40 Driver, ensuring your printer works seamlessly with your computer.
Why You Need the Right Driver

Before diving into the installation process, let's understand why a correct driver is essential:
- Compatibility: Drivers act as translators between your printer and your operating system, ensuring they work harmoniously.
- Performance: The right driver enhances printing speed, print quality, and adds support for additional features like ink level monitoring.
- Updates: Manufacturers frequently release updates to address known issues, support new operating systems, or add new functionalities.
Steps to Install Epson Stylus C40 Driver

|
Download
|
Drivers
|
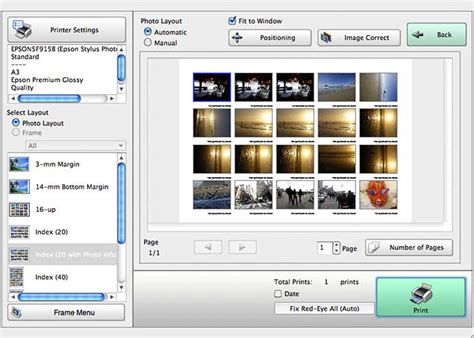
|
Download
|
Drivers
|
1. Preparing for Installation

To begin, ensure that:
- Your Epson Stylus C40 is turned off and disconnected from your computer.
- Your computer has an internet connection for downloading the driver.
- You have administrative access to your computer to make necessary changes.
2. Downloading the Driver
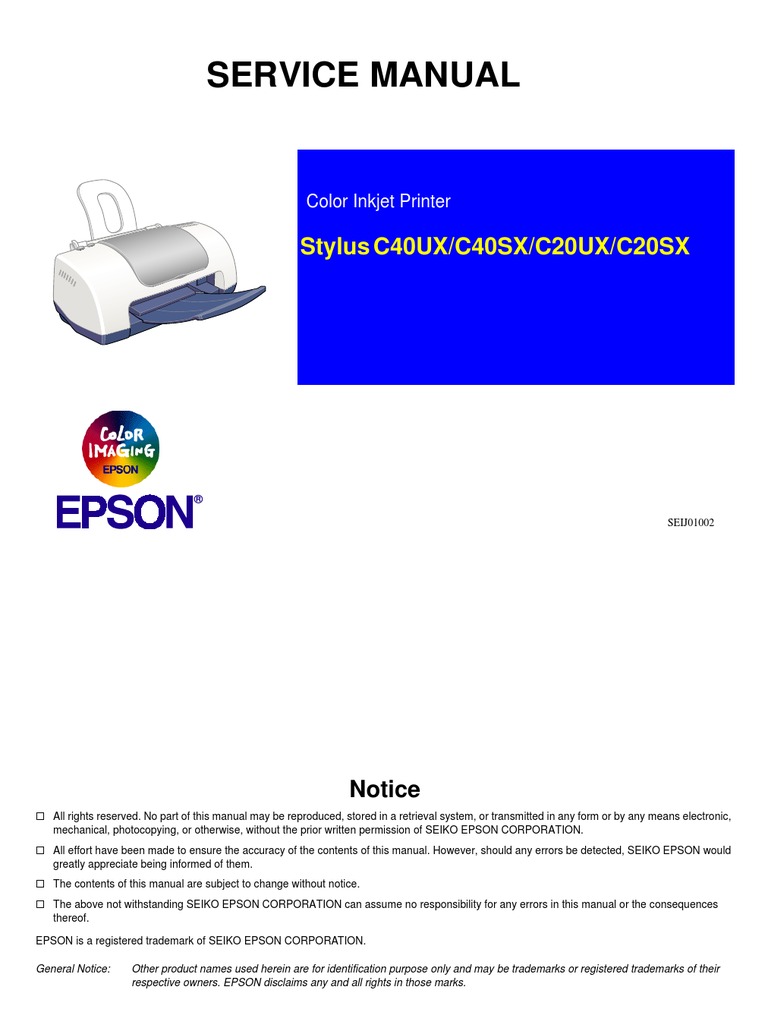
Follow these steps to download the latest Epson Stylus C40 Driver:
- Navigate to Epson’s official support page.
- Enter the model name “Stylus C40” in the search bar.
- Select your operating system from the list provided.
- Download the appropriate driver for your OS, ensuring it’s the full driver package and not just the updater.
- Run the installer file you just downloaded.
- Follow the on-screen instructions. This usually includes accepting the license agreement and choosing an installation location.
- If prompted, connect your printer to the computer or follow any specific steps for USB installation.
- Complete the installation process, which might involve restarting your computer.
- Print a test page:
- In Windows, go to Control Panel > Devices and Printers > (right-click on printer) > Printer properties > Print Test Page.
- In macOS, open System Preferences > Printers & Scanners > (select printer) > Open Print Queue > Printer > Print Test Page.
- Check for ink levels and status in the printer software.
- If the test page prints correctly, your driver is installed and working properly.
- Ensure your printer is set as the default printer.
- Check USB connections if you’re using a wired setup.
- Restart both your printer and computer to refresh connections.
- Uninstall the driver and start from scratch if issues persist.
3. Installing the Driver

Once the driver is downloaded:
🔧 Note: Make sure your printer is not connected until the installer prompts you to connect it. This ensures the correct driver is installed during setup.
4. Testing the Installation

After installation, here’s how you can verify if your Epson Stylus C40 is correctly set up:
5. Troubleshooting Common Issues

If you encounter problems:
In this detailed guide, we've explored how crucial it is to have the right driver installed for your Epson Stylus C40. From understanding why drivers are necessary to walking through the installation process, you now have all the tools needed to ensure your printer functions optimally. Remember that maintaining up-to-date drivers not only improves performance but also ensures compatibility with the latest software and operating systems. By following these steps, you'll unlock the full potential of your Epson Stylus C40, keeping both your printing tasks seamless and your peace of mind intact.
Do I need to reinstall drivers after a new OS update?

+
It’s recommended to check for new driver versions after an OS update. Manufacturers often release updated drivers to ensure compatibility with the new system version.
Can I use a driver for a different Epson printer model?

+
It’s not advisable. Using a driver for a different model can lead to suboptimal performance or even printing issues. Always use the driver specifically designed for your printer model.
What should I do if my printer is not recognized after driver installation?

+
First, ensure the printer is properly connected. If issues persist, try restarting your computer, or reinstall the driver after a clean uninstallation of any previous drivers.