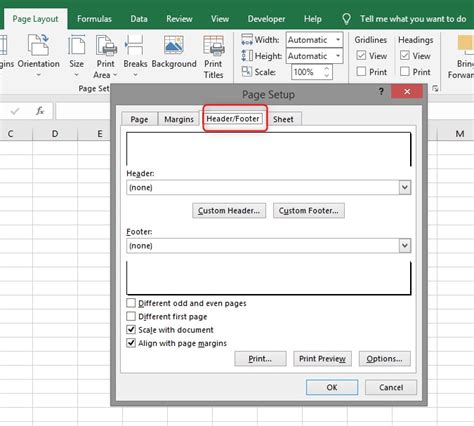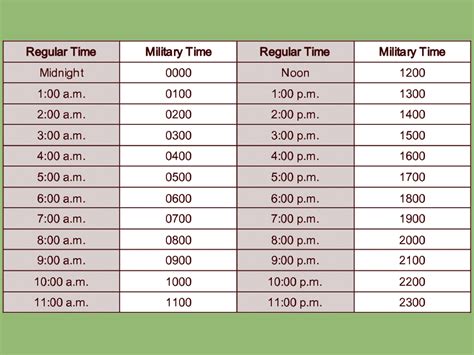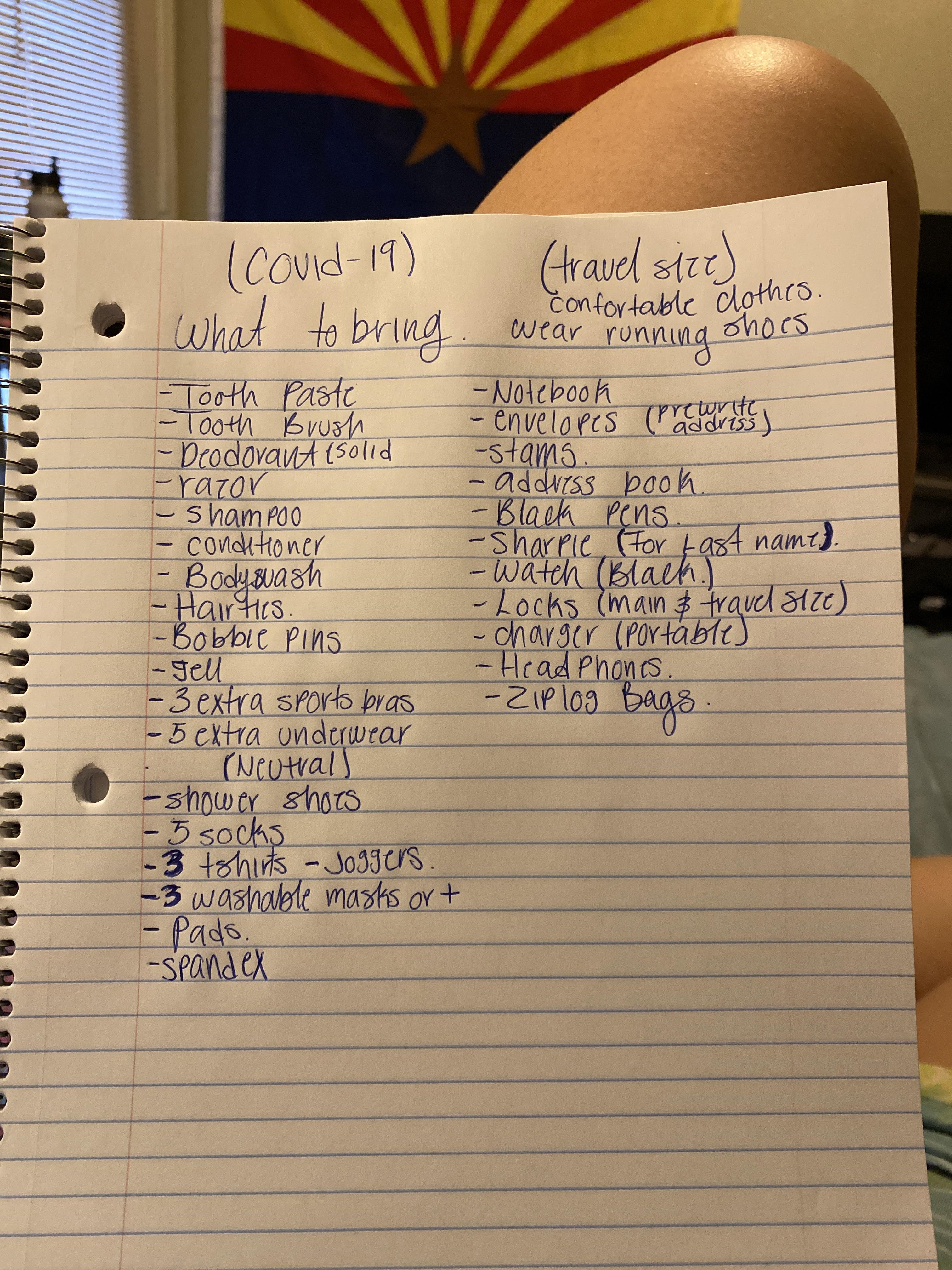Epson PictureMate 200: Easy Driver Download Guide

Understanding the importance of having the right printer driver is crucial for users looking to harness the full capabilities of the Epson PictureMate 200. Whether you’re printing your first masterpiece or your hundredth, ensuring the printer communicates seamlessly with your computer or device is key. This comprehensive guide will walk you through the essential steps for downloading and installing the Epson PictureMate 200 driver, tailored for both beginner and advanced users seeking optimal performance.
Why Updating Your Printer Driver is Important

Before diving into the practical steps, it's essential to understand why driver updates matter:
- Compatibility: Ensures your device can communicate correctly with new operating systems or updates.
- Performance: An updated driver can lead to faster printing speeds and improved print quality.
- Features: New updates might bring additional features or enhancements not available with older versions.
- Security: Update patches can resolve security vulnerabilities, keeping your system safe.
Step-by-Step Guide to Download Epson PictureMate 200 Driver
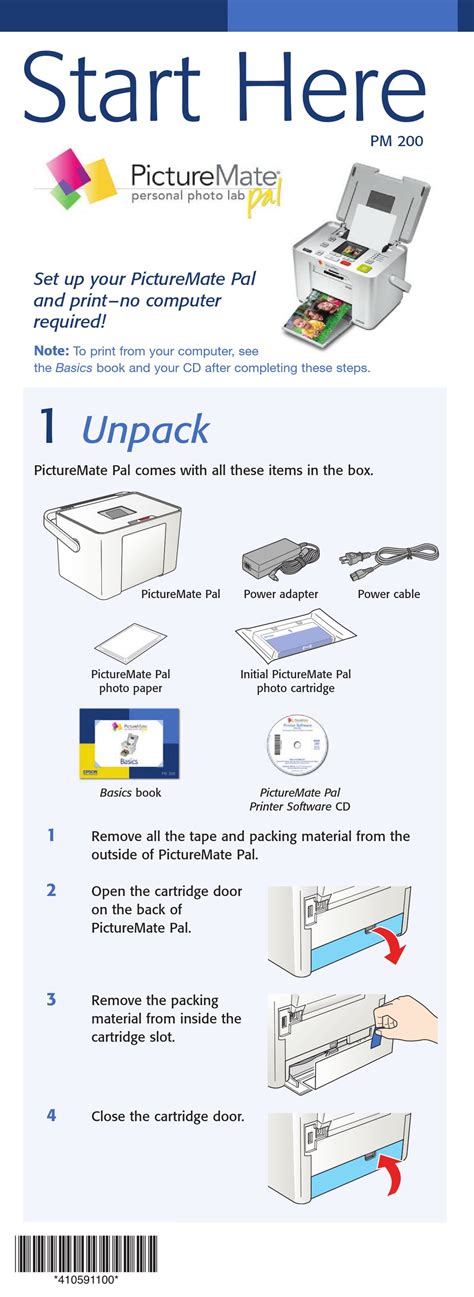
Step 1: Locate Your Printer Model

Find the model number on your Epson PictureMate 200. It's usually found on the front, back, or bottom of the printer. Having the correct model ensures you get the appropriate driver.
|
Download
|
Drivers
|

|
Download
|
Drivers
|
Step 2: Visit Epson’s Official Support Page

Access the Epson support website where you'll find the latest drivers. Navigate to the “Drivers & Downloads” section.
Step 3: Select Your Product

From the list or search functionality, find and select the PictureMate 200.
Step 4: Choose Your Operating System

Ensure you select the correct operating system your computer is running to avoid compatibility issues. Epson supports Windows, macOS, Linux, and some mobile OS platforms.
Step 5: Download the Correct Driver

Look for the latest driver version that matches your OS. Download it to your device. Remember, this might be in the form of an .exe or .dmg file for Windows or macOS respectively.
📌 Note: If you encounter any issues downloading, make sure to turn off any ad-blockers or download managers that might interfere with the process.
Step 6: Install the Driver

Run the downloaded file and follow the on-screen instructions. Here are some tips:
- Close all other applications to avoid conflicts.
- Follow the prompts to connect your printer when asked.
- Restart your computer after installation for the changes to take effect.
Troubleshooting Common Driver Issues

After installation, you might face some issues. Here are common problems and solutions:
Printer Not Recognized

If your system doesn’t recognize the printer:
- Ensure the printer is properly connected.
- Check if the driver was installed correctly; reinstall if necessary.
- Run the Windows Printer Troubleshooter or restart the system.
Printing Quality Degraded

If print quality isn’t up to par:
- Check ink levels or if the print head is clogged.
- Use the printer’s alignment utility for recalibration.
- Update the driver as newer versions might address quality issues.
Connection Problems

If there are issues with printer connection:
- Verify the USB cable or Wi-Fi connection strength.
- Ensure your firewall isn’t blocking the printer communication.
- Consider updating your printer firmware from Epson’s support.
📌 Note: For complex issues, contact Epson customer support or visit an authorized service center.
Maximizing Your Epson PictureMate 200 Experience
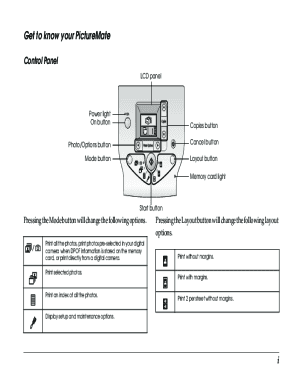
With your driver updated, here are some tips to leverage your printer:
Use Epson’s Printable Media

Epson offers specialized media that ensures the best print quality for the PictureMate 200. Using these papers can significantly enhance the look and feel of your prints.
Regular Maintenance
Maintaining your printer’s health through cleaning cycles and timely replacements of consumables like ink and photo paper will prolong its life and performance.
Explore Wireless Printing
With an updated driver, you can take advantage of wireless printing if your PictureMate 200 supports it. Print directly from your smartphone or tablet.
Summing Up

In this guide, we've explored the steps to download, install, and optimize the use of the Epson PictureMate 200 printer driver. From the critical importance of updates to troubleshooting common issues and enhancing your printer's capabilities, keeping your driver current ensures you can enjoy seamless, high-quality printing experiences. Remember, the right driver acts as a bridge between your hardware and software, unlocking the full potential of your printer.
What if my operating system isn’t listed for driver download?
+
If your operating system isn’t officially supported, consider trying the closest compatible version or seeking universal printer drivers that might work.
How often should I update my printer driver?
+
Check for updates quarterly or when you encounter performance issues. New OS releases might necessitate immediate updates.
Can I use third-party drivers?
+
It’s generally recommended to use official drivers from Epson, but in some cases, third-party drivers can provide basic functionality when official support is lacking.