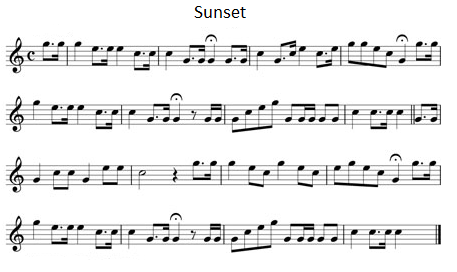5 Easy Steps to Install Canon Pixma G2510 Driver

Installing printer drivers can sometimes feel like a daunting task, but for the Canon Pixma G2510, it's surprisingly straightforward. This printer, known for its excellent print quality and cost-effective ink system, requires you to install its driver to fully leverage its capabilities. Here, we outline five simple steps to ensure you get your Canon Pixma G2510 up and running smoothly.
Step 1: Preparing Your Printer and Computer

Before you start downloading any software, it's crucial to get both your printer and computer ready:
- Ensure your Canon Pixma G2510 is plugged into a power outlet and turned on.
- Connect your printer to your computer via USB cable or over a network if you're using a wireless setup.
- Check your computer's OS version (Windows, macOS, etc.) to download the correct driver.
Step 2: Download the Correct Driver

Navigate to the Canon Support website:
|
Download
|
Drivers
|
|
MG2522/MG2525 XPS Printer Driver Ver.5.70 (Windows)
Support OS: Windows 11, Windows 10 x86/x64, Windows 8.1 x86/x64, Windows 8 x86/x64, Windows 7 x86/x64, Windows Vista x86/x64, Windows XP x86/x64 |
|
|
Windows Printers and Multifunction Printers security patch Ver.1.0.2
Support OS: Windows 11, Windows 10 x86/x64, Windows 8.1 x86/x64, Windows 8 x86/x64, Windows 7 x86/x64, Windows Vista x86/x64, Windows XP x86/x64 |
|
|
My Printer Ver.3.3.0 (Windows)
Support OS: Windows 11, Windows 10 x86/x64, Windows 8.1 x86/x64, Windows 8 x86/x64, Windows 7 x86/x64, Windows Vista x86/x64, Windows XP x86/x64 |
|
|
Extended Survey Program Patch Ver.6.2.0 (Windows)
Support OS: Windows 11, Windows 10 x86/x64, Windows 8.1 x86/x64, Windows 8 x86/x64, Windows 7 x86/x64, Windows Vista x86/x64, Windows XP x86/x64 |
|
|
My Image Garden Ver.3.6.4a (Windows)
Support OS: Windows 11, Windows 10 x86/x64, Windows 8.1 x86/x64, Windows 8 x86/x64, Windows 7 x86/x64, Windows Vista x86/x64, Windows XP x86/x64 |
|
|
Easy-PhotoPrint EX Ver.4.7.0 (Windows)
Support OS: Windows 11, Windows 10 x86/x64, Windows 8.1 x86/x64, Windows 8 x86/x64, Windows 7 x86/x64, Windows Vista x86/x64, Windows XP x86/x64 |
|
|
Quick Menu Ver.2.8.5a (Windows)
Support OS: Windows 11, Windows 10 x86/x64, Windows 8.1 x86/x64, Windows 8 x86/x64, Windows 7 x86/x64, Windows Vista x86/x64, Windows XP x86/x64 |
|
|
Easy-PhotoPrint Editor Ver.1.9.0 (Windows)
Support OS: Windows 11, Windows 10 x86/x64, Windows 8.1 x86/x64, Windows 8 x86/x64, Windows 7 x86/x64, Windows Vista x86/x64, Windows XP x86/x64 |
|
|
Print Driver and Scan Utility Installer Ver.1.02 (Windows)
Support OS: Windows 11, Windows 10 x86/x64, Windows 8.1 x86/x64, Windows 8 x86/x64, Windows 7 x86/x64, Windows Vista x86/x64, Windows XP x86/x64 |

|
Download
|
Drivers
|
|
ICA Driver Ver.5.0.1 (Mac)
Support OS: macOS 10.15x, macOS 10.14x, macOS 10.13x, macOS 10.12x, OS X 10.11x, OS X 10.10x, OS X 10.09x, OS X 10.08x |
|
|
Easy-PhotoPrint Editor Ver.1.9.0 (Mac)
Support OS: macOS 10.15x, macOS 10.14x, macOS 10.13x, macOS 10.12x, OS X 10.11x, OS X 10.10x, OS X 10.09x, OS X 10.08x |
|
|
IJ Scan Utility2 Ver.2.4.2 (Mac)
Support OS: macOS 10.15x, macOS 10.14x, macOS 10.13x, macOS 10.12x, OS X 10.11x, OS X 10.10x, OS X 10.09x, OS X 10.08x |
|
|
Quick Menu Ver.2.8.2a (Mac)
Support OS: macOS 10.15x, macOS 10.14x, macOS 10.13x, macOS 10.12x, OS X 10.11x, OS X 10.10x, OS X 10.09x, OS X 10.08x |
|
|
My Image Garden Ver.3.6.8 (Mac)
Support OS: macOS 10.15x, macOS 10.14x, macOS 10.13x, macOS 10.12x, OS X 10.11x, OS X 10.10x, OS X 10.09x, OS X 10.08x |
|
|
MG2522/MG2525 CUPS Printer Driver Ver.16.90.0.0 (Mac)
Support OS: macOS 10.15x, macOS 10.14x, macOS 10.13x, macOS 10.12x, OS X 10.11x, OS X 10.10x, OS X 10.09x, OS X 10.08x |
|
Download
|
Manuals
|
|
Guía de My Image Garden (Windows)
Support OS: Any |
|
|
Guía de My Image Garden (Mac)
Support OS: Any |
|
|
Guía de Quick Menu (Mac)
Support OS: Any |
|
|
Guía de Quick Menu (Windows)
Support OS: Any |
|
|
Guide for My Image Garden (Mac)
Support OS: Any |
|
|
Guide for Quick Menu (Mac)
Support OS: Any |
|
|
Guide for Quick Menu (Windows)
Support OS: Any |
|
|
Guide for My Image Garden (Windows)
Support OS: Any |
|
|
MG2522/MG2525 Getting Started Guide
Support OS: Any |
|
|
MG2522/MG2525 Guía de inicio
Support OS: Any |
|
|
MG2500 series (PDF) User Manual (Windows)
Support OS: Any |
|
|
MG2522/MG2525 (PDF) User Manual (Mac)
Support OS: Any |
- Go to the Canon support page and select "Support & Drivers".
- Enter "Pixma G2510" in the search field and locate your printer model.
- Download the driver that corresponds to your operating system. Look for the full driver and software package for maximum functionality.
💡 Note: Always choose the latest available driver for the best compatibility and features.
Step 3: Install the Canon Pixma G2510 Driver

Once the driver is downloaded:
- Open the downloaded file to start the installation process.
- Follow the on-screen prompts. The installer will guide you through the process, including selecting your printer model from a list.
- If prompted, connect your printer at this stage or ensure the printer is already connected if you did so earlier.
💡 Note: If the installation wizard asks for an administrator password, provide it to proceed.
Step 4: Connect Your Printer

If you didn't connect your printer during the installation:
- Ensure your printer is switched on and connected to your network or computer.
- If you're using a USB connection, plug in the cable now. The system should automatically detect the printer.
💡 Note: Sometimes, you might need to restart your computer after connecting the printer for full recognition.
Step 5: Test Print and Configuration

To ensure your printer is correctly installed:
- Print a test page from your computer to check for functionality.
- Open the printer properties or settings on your computer to verify all settings are correctly configured for optimal printing.
With these steps, your Canon Pixma G2510 should now be fully operational, ready to produce high-quality prints at home or in your office. Enjoy the ease of setup and the cost-effective printing this model offers.
Why won’t my computer detect my Canon Pixma G2510 after installation?

+
Check if the printer is properly connected (either via USB or network), and consider restarting your computer to ensure the drivers are fully loaded. Also, ensure the printer is turned on and in ready mode.
Can I install the driver without an internet connection?

+
If you’ve already downloaded the driver, yes. However, if you don’t have the installation files, you’ll need internet access to download them from Canon’s website.
What if the test print shows issues?

+
Ensure that the ink tanks are correctly seated and have enough ink. Also, verify printer settings like paper size and type. If problems persist, run a print head alignment or cleaning cycle from the printer’s menu or software.