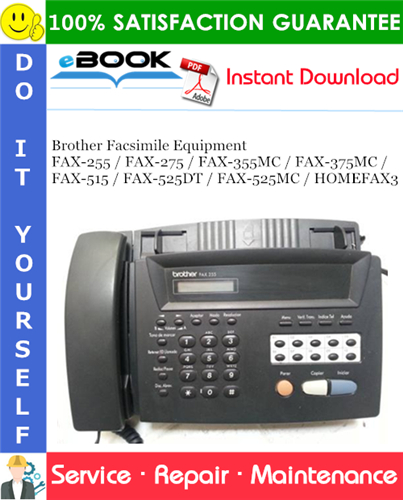Canon MF-4570dn Driver: Easy Installation Guide

Installing the Canon MF-4570dn driver might seem like a daunting task, especially if you're not technically inclined. But don't worry! This guide will walk you through the process step-by-step to ensure you can get your printer up and running smoothly.
Checking System Requirements

Before diving into the installation process, it’s crucial to verify that your computer meets the necessary system requirements:
|
Download
|
Drivers
|
|
[Windows 64bit] imageCLASS MF3010/ MF3010 VP MFDrivers (UFR II / ScanGear)
Support OS: Windows 11, Windows 10 x86/x64, Windows 8.1 x86/x64, Windows 8 x86/x64, Windows 7 x86/x64, Windows Vista x86/x64, Windows XP x86/x64 |
|
|
UFR II/UFRII LT V4 Printer Driver V7.1.2
Support OS: Windows 11, Windows 10 x86/x64, Windows 8.1 x86/x64, Windows 8 x86/x64, Windows 7 x86/x64, Windows Vista x86/x64, Windows XP x86/x64 |
|
|
[Windows 32bit & 64bit] Tool Box Ver.4.9.1.1.mf18
Support OS: Windows 11, Windows 10 x86/x64, Windows 8.1 x86/x64, Windows 8 x86/x64, Windows 7 x86/x64, Windows Vista x86/x64, Windows XP x86/x64 |

|
Download
|
Drivers
|
|
MF Printer Driver & Utilities for Mac V10.11.12 [macOS 10.14.6 - macOS 15.1.1]
Support OS: macOS 10.15x, macOS 10.14x, macOS 10.13x, macOS 10.12x, OS X 10.11x, OS X 10.10x, OS X 10.09x, OS X 10.08x |
|
|
Scanner Driver & Utilities for Mac V2.15.17 [macOS 10.14.6 - macOS 15.1.1]
Support OS: macOS 10.15x, macOS 10.14x, macOS 10.13x, macOS 10.12x, OS X 10.11x, OS X 10.10x, OS X 10.09x, OS X 10.08x |
|
Download
|
Manuals
|
|
imageCLASS MF3010/ MF3010 VP User's Guide (pdf)
Support OS: Any |
|
|
imageCLASS MF3010/ MF3010 VP Starter Guide (pdf)
Support OS: Any |
|
|
MF3010/ MF3010 VP Quick Reference Guide (pdf)
Support OS: Any |
|
|
UFRII/UFRII LT V4 Printer Driver v7.1.2 User Guide for Windows (pdf)
Support OS: Any |
|
|
ScanGear MF v2.15.17 User Guide for Mac (pdf)
Support OS: Any |
|
|
MF Printer Driver v10.11.11 User Guide for Mac (pdf)
Support OS: Any |
|
|
UFR II/UFRII LT Printer Driver V6.00 User Guide for Linux (pdf)
Support OS: Any |
|
|
ScanGear MF v2.15.9 User Guide for Mac (pdf)
Support OS: Any |
|
|
MF Printer Driver v10.11.8 User Guide for Mac (pdf)
Support OS: Any |
|
|
MF Printer Driver v10.11.12 User Guide for Mac (pdf)
Support OS: Any |
|
|
MF Printer Driver v10.11.10 User Guide for Mac (pdf)
Support OS: Any |
|
|
ScanGear MF v2.15.14 User Guide for Mac (pdf)
Support OS: Any |
|
|
MF Driver Installation Guide (This manual includes instructions on how to install the printer driver. Please read this manual along with the Starter Guide.)
Support OS: Any |
|
|
ScanGear MF v2.15.11 User Guide for Mac (pdf)
Support OS: Any |
- Operating System: Windows XP or later, macOS 10.5.8 or later
- CPU: Pentium or compatible processor
- Memory: 128 MB or more
- Hard Disk Space: 500 MB free space
- USB Connection: USB 2.0 port for direct connection
- Network: Ethernet or Wi-Fi for network printing
💡 Note: For the best performance, ensure your system meets or exceeds these requirements.
Downloading the Driver

Here’s how you can download the correct driver:
- Visit the official Canon website.
- Select Support from the main menu.
- Choose Printers from the product category.
- Search for MF-4570dn in the search bar.
- Select your operating system from the dropdown menu.
- Download the latest full feature driver or the basic driver based on your needs. The full feature driver usually includes additional software like scanning utilities.
Installation Process

After downloading the driver:
- Locate the downloaded file and double-click to start the installation process.
- Follow the on-screen instructions. You might need to restart your computer after installation.
- Once the software is installed, connect your printer either via USB or network.
- Open a document or an application that supports printing.
- Print a test page to verify the connection.
- Check the printer properties to confirm that all features are functioning correctly, including duplex printing and scanning (if applicable).
- Set up scan-to-folder options or scan-to-email if your software supports it.
- Keep your driver updated for the best compatibility and performance.
- Configure any additional features like scanning options after the basic setup.
| Connection Type | Steps |
|---|---|
| USB | Power off your printer, connect the USB cable, and power it on. |
| Network | Make sure your printer is connected to your network, then enter the printer’s IP address in the software setup wizard. |
Testing and Configuration

Once installation is complete:
With these steps, you should now have your Canon MF-4570dn fully functional. Here's what you need to remember:
This guide has taken you through the process of installing the Canon MF-4570dn driver, making sure you're aware of system requirements, where to download the driver, and how to set up your printer correctly. Following these steps will ensure your printer operates at its best, providing you with efficient printing and scanning capabilities. If you face any issues during the installation or setup, remember that Canon provides extensive support through their customer service channels or online forums where you can seek help.
What should I do if the printer isn’t recognized after installation?

+
Check your USB connections or network settings. Ensure your printer is powered on, restart your computer, and try re-installing the driver if necessary.
Can I use this printer on both Windows and Mac?

+
Yes, the Canon MF-4570dn supports both Windows and macOS. Make sure to download the appropriate driver for your operating system.
How do I update the driver?

+
Check the official Canon website periodically for driver updates or set your printer software to automatically notify you when updates are available.