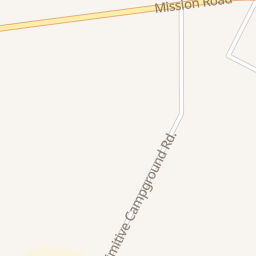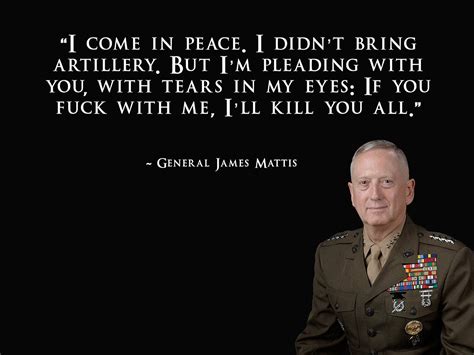Canon Fax L120 Driver: Quick and Easy Setup Guide

The Canon Fax L120 is an excellent choice for individuals and businesses looking to streamline their communication with efficient fax capabilities. This guide will walk you through the process of setting up your Canon Fax L120, ensuring you can start sending and receiving faxes with minimal hassle.
Pre-Setup Checks
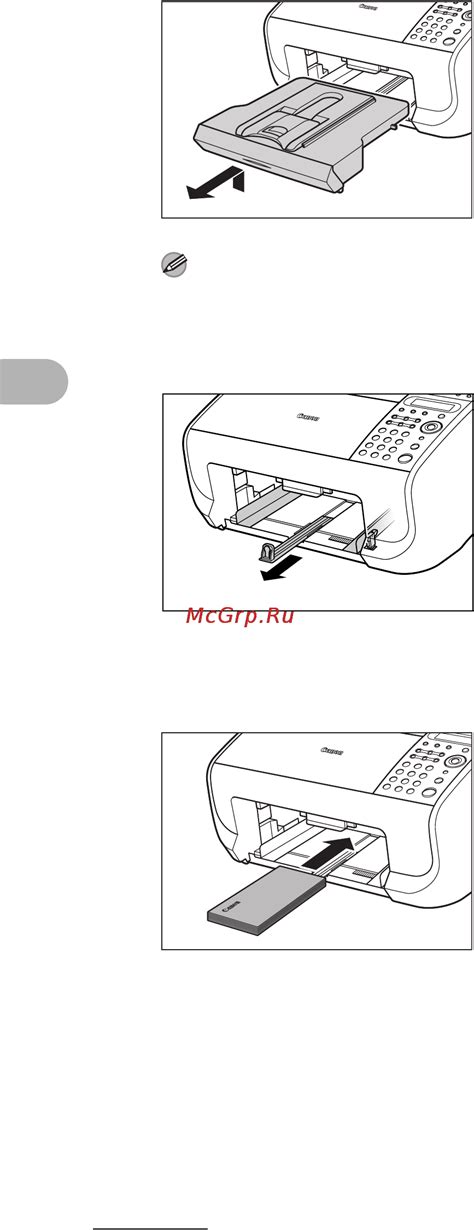
Before you begin the setup:
- Ensure you have all parts from the box, including the Fax, telephone cord, and power cord.
- Keep your serial number handy, often required during software installation.
Plug the Canon Fax L120 into an electrical outlet and connect the phone line as per the included instructions.
Downloading the Fax L120 Driver
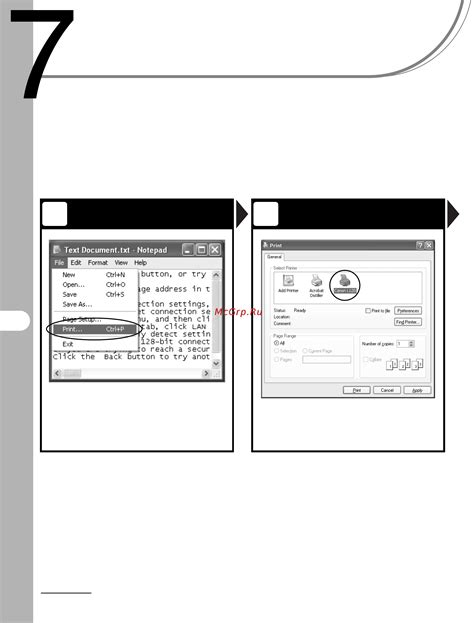
To download the latest driver for your Fax L120:
- Visit the Canon official support website.
- Navigate to the Drivers & Downloads section.
- Select Fax Machines and then choose the Fax L120 model.
- Download the driver compatible with your operating system.
Save the driver to a location easily accessible from your computer.
📝 Note: Always download from the official website to avoid potential security risks or driver conflicts.
Installing the Driver

Once the download completes:
- Open the file you’ve downloaded. It’s typically an executable (.exe) file.
- Follow the on-screen instructions for installing the driver:
- Select your language.
- Read and agree to the license agreement.
- Choose whether to perform a Custom or Standard setup.
Keep default settings unless you have specific needs. After installation, restart your computer for optimal results.
Connecting Fax L120 to Your Computer
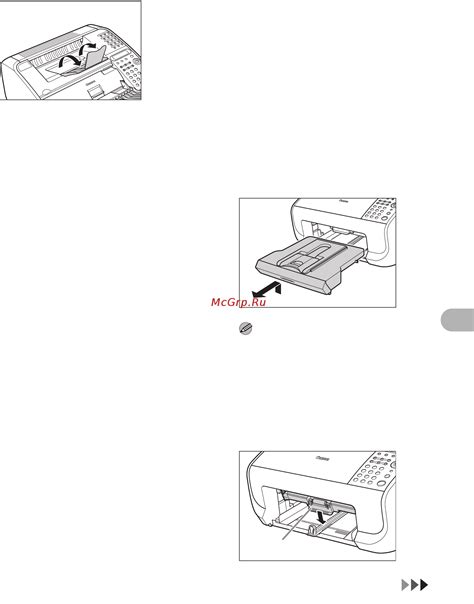
After restarting:
- Connect the Fax L120 to your PC using the provided USB cable.
- Plug the USB into a USB 2.0 or higher port on your computer for best connectivity.
Your system should automatically detect the device and install any necessary drivers.
Configuring Fax Settings
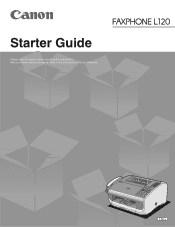
To optimize your Fax L120:
- Open the Canon Fax software installed on your computer.
- Configure settings like:
- User Information: Enter your name or company name.
- Phone Number: Input your fax number.
- Send and Receive Settings: Adjust how you send and receive faxes.
Set up different sending options like delayed transmission or batch sending for efficient communication.
Troubleshooting Common Issues
Here are some quick fixes for common problems:
- No Power: Check the power cord and ensure the Fax L120 is switched on.
- Communication Error: Ensure the phone line is securely connected; check for line noise.
- Software Issues: Verify driver versions, possibly reinstalling if necessary.
Keep the firmware updated for the latest features and security enhancements.
Enhancing Fax Experience

To make your fax machine work smarter:
- Use Memory Sending to automatically send documents.
- Set up Fax Polling for document retrieval on-demand.
- Consider using the Fax Forwarding feature for busy periods.
Explore Canon’s FaxFinder or Address Book Management tools to streamline your sending process.
💡 Note: Regular maintenance like cleaning print heads and roller systems ensures optimal performance.
Conclusion

We’ve covered the setup journey for your Canon Fax L120, from unboxing to configuring settings for enhanced functionality. With this guide, your Fax L120 is now ready to send and receive faxes with efficiency. Maintenance, the use of advanced features, and troubleshooting common issues will keep your fax machine performing at its best, ensuring your business communication remains uninterrupted.
What should I do if my Canon Fax L120 does not power on?
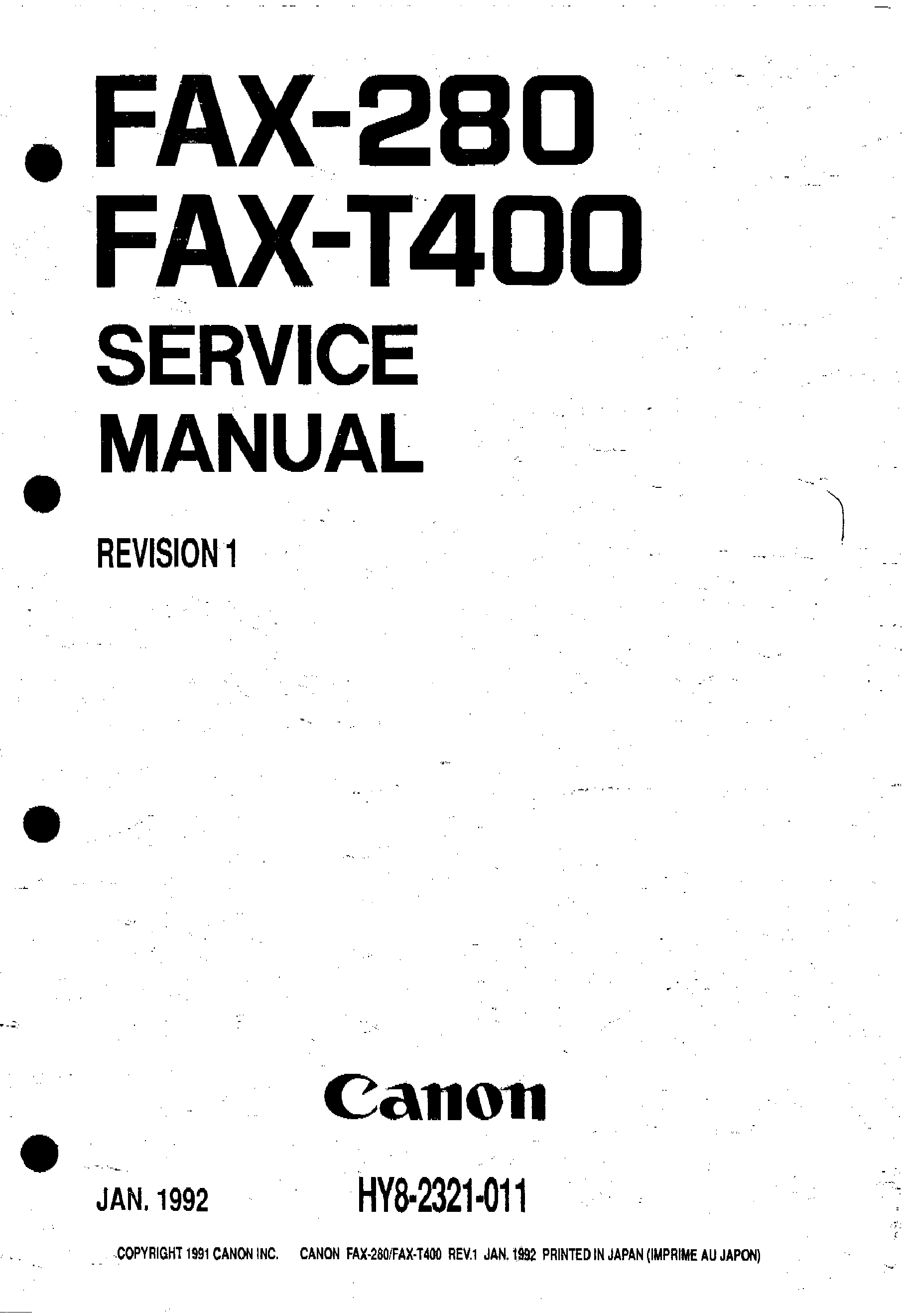
+
Ensure the power cord is securely connected to both the fax machine and a functioning outlet. Also, check the power switch is in the ON position.
How can I troubleshoot communication errors with my Fax L120?

+
Make sure the phone line is properly connected. Check for any noise on the line by trying another phone connection or outlet. Also, confirm your phone number is correctly set in the fax settings.
Are there any tips for keeping my Canon Fax L120 in good condition?

+
Regularly clean the print heads, rollers, and external surfaces. Keep firmware up-to-date to benefit from the latest features and security fixes.