5 Essential Tips for Installing Canon BJ-F9000 Drivers

Introduction to Canon BJ-F9000 Drivers

Canon's BJ-F9000 printer is known for its high-speed, high-quality printing capabilities, making it a valuable asset for any business or home office. Installing the correct Canon BJ-F9000 drivers ensures optimal performance and compatibility with your computer's operating system. Here are five essential tips to make the driver installation process smooth and successful:
1. Download the Latest Drivers from Canon’s Official Site

The most reliable source for printer drivers is always the manufacturer’s official website. Here’s how you can find and download the latest drivers for your Canon BJ-F9000:
- Visit the Canon website.
- Navigate to the “Support” or “Downloads” section.
- Enter your printer model (BJ-F9000) in the search bar.
- Select your operating system (Windows, macOS, Linux) from the dropdown menu.
- Choose the driver compatible with your OS version.
- Download the driver file to a location on your computer where you can easily find it later.
💡 Note: Always check for the latest drivers to ensure compatibility and to get the most updated features and fixes.
2. Uninstall Existing Drivers

If you’re reinstalling drivers or facing issues with your current setup:
- Go to the Control Panel on Windows or System Preferences on macOS.
- Find Printers and Devices (Windows) or Printers & Scanners (macOS).
- Right-click on your Canon BJ-F9000 printer and select “Remove device” or “Uninstall.”
- Ensure all drivers related to the printer are uninstalled from the Device Manager or Printers & Scanners section.
This step ensures there are no conflicts during the new driver installation, providing a clean slate for the new software to take root.
3. Install Drivers in Compatibility Mode if Needed

Older printer models might not have drivers for the latest operating systems. Here’s how to install in compatibility mode:
- Right-click on the downloaded driver file.
- Select “Properties.”
- Go to the “Compatibility” tab.
- Check the box for “Run this program in compatibility mode for:”
- Select an older version of Windows or macOS from the dropdown menu.
- Click “Apply” and then “OK.”
- Run the installation again to see if it completes successfully.
⚠️ Note: Ensure you choose an older, but compatible, OS version to avoid driver issues.
4. Check for Operating System Specific Driver Installation Instructions

Canon might provide specific instructions for different operating systems. Follow these for:
| Operating System | Driver Installation Instructions |
|---|---|
| Windows | Run the installer as an Administrator. Ensure Windows updates are installed to reduce compatibility issues. |
| macOS | Depending on your version, you might need to manually add the printer. Use the “Add Printer” dialogue. |
| Linux | Canon might not provide dedicated Linux drivers. Use Gutenprint or CUPS for compatibility. |

5. Post-Installation Checks
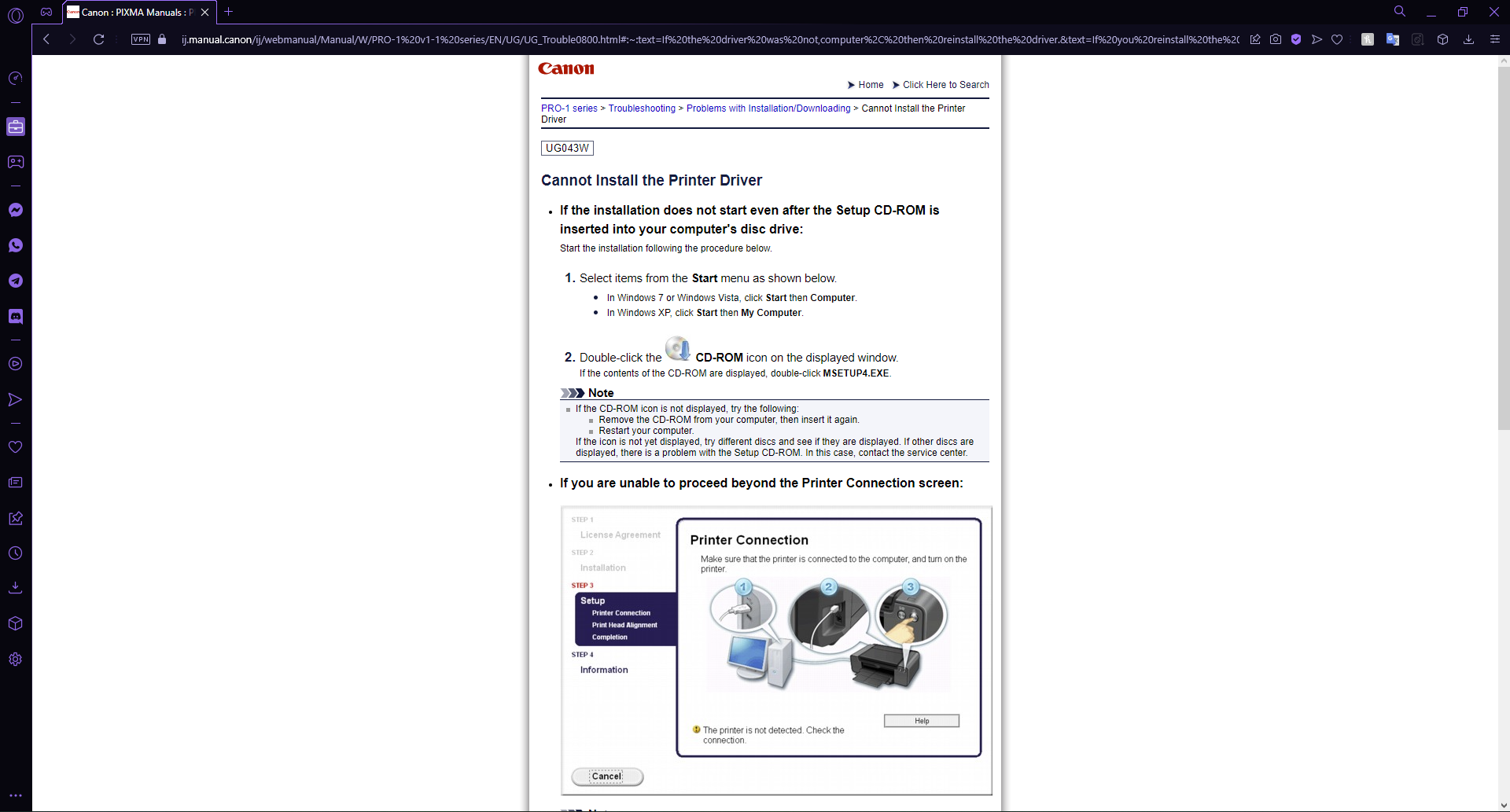
After installing the drivers, ensure everything is set up correctly:
- Print a test page to check for issues like printer errors or connection problems.
- Ensure all features of your printer are functioning, including scanning or copying, if applicable.
- If any issues arise, restart your printer and computer, as this can resolve minor software conflicts.
The key to a successful installation of your Canon BJ-F9000 drivers lies in careful preparation, downloading from reliable sources, and understanding your system's compatibility with the driver software. Following these steps ensures that your printer performs at its best, delivering high-quality prints with minimal hassle.
Why should I uninstall the existing drivers before installing new ones?

+
Uninstalling existing drivers helps prevent conflicts that could arise from having two different versions of drivers installed simultaneously, which can lead to software crashes or printer malfunctions.
How do I know which driver to download for my operating system?

+
On the Canon support website, you can select your OS from a dropdown list. This filters the drivers to show only those that are compatible with your system.
What should I do if the driver won’t install?

+
Try running the installation in compatibility mode, restart your computer, or download the driver again from the Canon website to ensure there was no corruption during download.


