5 Easy Steps to Install Brother HL-L5100DNT Driver

When it comes to printing in an office environment or at home, setting up a new printer can sometimes feel like a daunting task. However, with the Brother HL-L5100DNT, installing the printer driver is straightforward and hassle-free. In this guide, we'll walk you through the 5 easy steps to get your Brother printer up and running quickly.
1. Preparing for Installation
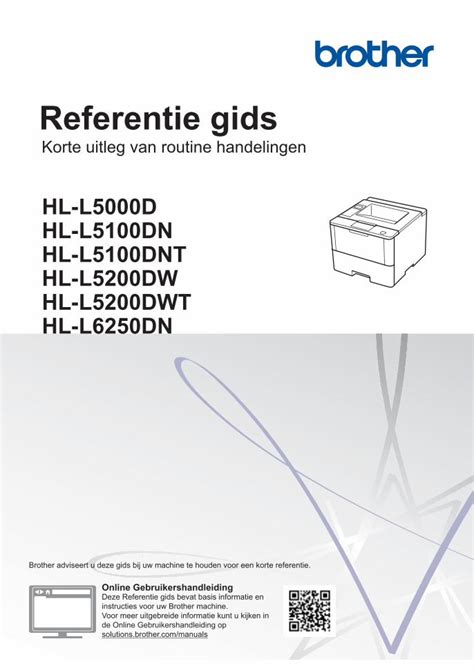
Before diving into the installation, ensure that:
|
Download
|
Drivers
|
|
Full Driver & Software Package
Support OS: Windows 11, Windows 10 x86/x64, Windows 8.1 x86/x64, Windows 8 x86/x64, Windows 7 x86/x64, Windows Vista x86/x64, Windows XP x86/x64 |
|
|
Printer Driver
Support OS: Windows 11, Windows 10 x86/x64, Windows 8.1 x86/x64, Windows 8 x86/x64, Windows 7 x86/x64, Windows Vista x86/x64, Windows XP x86/x64 |
|
|
XML Paper Specification Printer Driver
Support OS: Windows 11, Windows 10 x86/x64, Windows 8.1 x86/x64, Windows 8 x86/x64, Windows 7 x86/x64, Windows Vista x86/x64, Windows XP x86/x64 |
|
|
BR-Script driver (Postscript language emulation)
Support OS: Windows 11, Windows 10 x86/x64, Windows 8.1 x86/x64, Windows 8 x86/x64, Windows 7 x86/x64, Windows Vista x86/x64, Windows XP x86/x64 |
|
|
Enhanced Generic PCL Driver
Support OS: Windows 11, Windows 10 x86/x64, Windows 8.1 x86/x64, Windows 8 x86/x64, Windows 7 x86/x64, Windows Vista x86/x64, Windows XP x86/x64 |
|
|
Firmware Update Tool
Support OS: Windows 11, Windows 10 x86/x64, Windows 8.1 x86/x64, Windows 8 x86/x64, Windows 7 x86/x64, Windows Vista x86/x64, Windows XP x86/x64 |
|
|
Network Connection Repair Tool
Support OS: Windows 11, Windows 10 x86/x64, Windows 8.1 x86/x64, Windows 8 x86/x64, Windows 7 x86/x64, Windows Vista x86/x64, Windows XP x86/x64 |
|
|
Uninstall Tool
Support OS: Windows 11, Windows 10 x86/x64, Windows 8.1 x86/x64, Windows 8 x86/x64, Windows 7 x86/x64, Windows Vista x86/x64, Windows XP x86/x64 |
|
|
Brother iPrint&Scan
Support OS: Windows 11, Windows 10 x86/x64, Windows 8.1 x86/x64, Windows 8 x86/x64, Windows 7 x86/x64, Windows Vista x86/x64, Windows XP x86/x64 |
|
|
Status Monitor Update Tool
Support OS: Windows 11, Windows 10 x86/x64, Windows 8.1 x86/x64, Windows 8 x86/x64, Windows 7 x86/x64, Windows Vista x86/x64, Windows XP x86/x64 |
|
|
Driver Language Switching Tool
Support OS: Windows 11, Windows 10 x86/x64, Windows 8.1 x86/x64, Windows 8 x86/x64, Windows 7 x86/x64, Windows Vista x86/x64, Windows XP x86/x64 |
|
|
BRAdmin Professional 4
Support OS: Windows 11, Windows 10 x86/x64, Windows 8.1 x86/x64, Windows 8 x86/x64, Windows 7 x86/x64, Windows Vista x86/x64, Windows XP x86/x64 |
|
|
BRAdmin Light
Support OS: Windows 11, Windows 10 x86/x64, Windows 8.1 x86/x64, Windows 8 x86/x64, Windows 7 x86/x64, Windows Vista x86/x64, Windows XP x86/x64 |
|
|
BRAgent
Support OS: Windows 11, Windows 10 x86/x64, Windows 8.1 x86/x64, Windows 8 x86/x64, Windows 7 x86/x64, Windows Vista x86/x64, Windows XP x86/x64 |
|
|
Driver Deployment Wizard
Support OS: Windows 11, Windows 10 x86/x64, Windows 8.1 x86/x64, Windows 8 x86/x64, Windows 7 x86/x64, Windows Vista x86/x64, Windows XP x86/x64 |
|
|
Mass Deployment Tool
Support OS: Windows 11, Windows 10 x86/x64, Windows 8.1 x86/x64, Windows 8 x86/x64, Windows 7 x86/x64, Windows Vista x86/x64, Windows XP x86/x64 |

|
Download
|
Drivers
|
|
Click here to see how to add your Brother machine with AirPrint.
Support OS: macOS 10.15x, macOS 10.14x, macOS 10.13x, macOS 10.12x, OS X 10.11x, OS X 10.10x, OS X 10.09x, OS X 10.08x |
|
|
Firmware Update Tool
Support OS: macOS 10.15x, macOS 10.14x, macOS 10.13x, macOS 10.12x, OS X 10.11x, OS X 10.10x, OS X 10.09x, OS X 10.08x |
|
|
Click here to see details on Brother iPrint&Scan.
Support OS: macOS 10.15x, macOS 10.14x, macOS 10.13x, macOS 10.12x, OS X 10.11x, OS X 10.10x, OS X 10.09x, OS X 10.08x |
|
Download
|
Drivers
|
|
Driver Install Tool
Support OS: Ubuntu 24.04x LTS, Ubuntu 22.04x LTS, Ubuntu 20.04x LTS, Ubuntu 18.04x LTS, Ubuntu 16.04x LTS, Ubuntu 14.04x LTS |
|
|
LPR printer driver (rpm package)
Support OS: Ubuntu 24.04x LTS, Ubuntu 22.04x LTS, Ubuntu 20.04x LTS, Ubuntu 18.04x LTS, Ubuntu 16.04x LTS, Ubuntu 14.04x LTS |
|
|
CUPSwrapper printer driver (rpm package)
Support OS: Ubuntu 24.04x LTS, Ubuntu 22.04x LTS, Ubuntu 20.04x LTS, Ubuntu 18.04x LTS, Ubuntu 16.04x LTS, Ubuntu 14.04x LTS |
|
Download
|
Manuals
|
|
Reference Guide
Support OS: Any |
|
|
Online Users Guide
Support OS: Any |
|
|
IMPORTANT – Network Security Notice: Default Login Password Change
Support OS: Any |
|
|
Product Safety Guide
Support OS: Any |
|
|
Quick Setup Guide
Support OS: Any |
|
|
Drum Unit Replacement Guide
Support OS: Any |
|
|
Mobile Print/Scan Guide for Brother iPrint&Scan - Apple Devices
Support OS: Any |
|
|
Mobile Print/Scan Guide for Brother iPrint&Scan - Android™
Support OS: Any |
|
|
AirPrint Guide
Support OS: Any |
|
|
Universal Printer Driver Guide
Support OS: Any |
|
|
Mass Deployment Tool Users Guide
Support OS: Any |
|
|
Thin Print Client Users Guide
Support OS: Any |
|
|
Barcode Print+ Users Guide
Support OS: Any |
|
|
BRAdmin Professional 4 Users Guide
Support OS: Any |
|
|
BRAdmin Professional 4 for Microsoft Azure Users Guide
Support OS: Any |
|
|
Open Source Licensing Remarks
Support OS: Any |
|
|
Command Reference Guide for Software Developers
Support OS: Any |
- Your printer is unpacked and set up near your computer.
- The power cable is plugged in, and the printer is turned on.
- A USB cable or network connection is available for your printer.
- Your computer is connected to the internet or has access to a USB port.
2. Downloading the Driver

To get started, you need to download the appropriate driver from the Brother website:
- Open your web browser and navigate to the Brother support page.
- Search for your printer model, HL-L5100DNT.
- Select your operating system to view the available drivers.
- Download the Full Driver & Software Package or select the relevant driver for your OS.
3. Installing the Driver

Here’s how to proceed with the installation:
- Locate the downloaded file on your computer, typically in the “Downloads” folder.
- Double-click the installer file to launch the installation process.
- Follow the on-screen instructions:
- Choose the printer’s connection type (USB, Network, or Wireless).
- Select your printer if it’s connected via network, or follow the steps for USB setup.
- Complete the wizard, which will install necessary drivers and utilities.
🛠️ Note: If your printer is already plugged in, the automatic setup wizard might detect the printer and initiate the installation process before you even run the downloaded installer.
4. Connecting Your Printer

After installing the driver:
- If using a USB connection, connect the USB cable now. The system should automatically recognize and complete the installation.
- For network/wireless connection:
- Ensure the printer is connected to your network or follow the wireless setup instructions provided by Brother.
- The installer will search for your printer on the network. If not found, you might need to enter its IP address manually.
5. Testing the Installation

Finally, verify that everything is working:
- Print a test page to check the printer’s operation and connection.
- Check your computer’s printer settings to confirm your Brother HL-L5100DNT is set as the default printer.
📘 Note: If you face any issues, a restart might help, or you might need to reinstall the driver or check the printer's network settings.
In closing, installing the driver for your Brother HL-L5100DNT printer is a breeze when you follow these five straightforward steps. Once set up, you'll be ready to enjoy high-quality, efficient printing for all your needs, be it documents, presentations, or labels. Remember, the key to a smooth installation lies in preparation and ensuring you download the correct driver for your operating system. By taking these steps, you'll minimize potential setup hassles and get straight to the productive part of your printing journey.
What should I do if my printer isn’t detected during installation?

+
Ensure your printer is powered on and properly connected to your computer or network. Sometimes, restarting the printer and your computer can resolve detection issues.
Can I install the driver without an internet connection?

+
You can download the driver onto another computer with internet access and transfer it to your computer using a USB drive or another means. However, most modern printers require online activation, so internet access is beneficial.
How do I update my printer driver after initial installation?

+
You can check for driver updates through the Brother website or use the printer’s utility software (like Brother Utilities) to update automatically or manually.