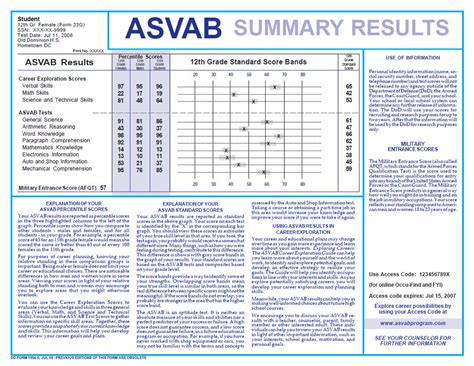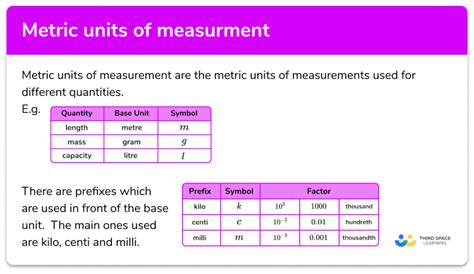5 Easy Steps to Install Brother HL-L2370DW Driver

In today’s digital age, having a reliable printer at your disposal is crucial, especially when you work from home or run a small office. Brother printers, known for their efficiency and user-friendly interfaces, are a popular choice among many. The Brother HL-L2370DW, a monochrome laser printer, is favored for its high print quality and wireless capabilities. In this post, we'll guide you through the 5 easy steps to install the Brother HL-L2370DW driver, ensuring you can start printing in no time.
Step 1: Download the Driver
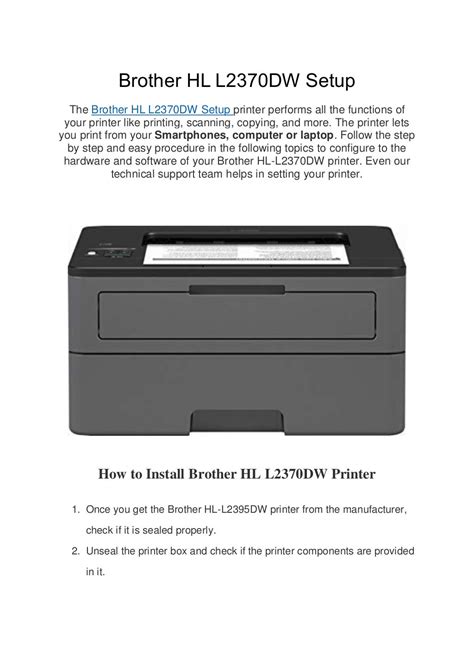
The first step in the installation process is to download the correct driver for your printer. Here’s how you do it:
|
Download
|
Drivers
|
|
Full Driver & Software Package
Support OS: Windows 11, Windows 10 x86/x64, Windows 8.1 x86/x64, Windows 8 x86/x64, Windows 7 x86/x64, Windows Vista x86/x64, Windows XP x86/x64 |
|
|
Printer Driver
Support OS: Windows 11, Windows 10 x86/x64, Windows 8.1 x86/x64, Windows 8 x86/x64, Windows 7 x86/x64, Windows Vista x86/x64, Windows XP x86/x64 |
|
|
XML Paper Specification Printer Driver
Support OS: Windows 11, Windows 10 x86/x64, Windows 8.1 x86/x64, Windows 8 x86/x64, Windows 7 x86/x64, Windows Vista x86/x64, Windows XP x86/x64 |
|
|
Enhanced Generic PCL Driver
Support OS: Windows 11, Windows 10 x86/x64, Windows 8.1 x86/x64, Windows 8 x86/x64, Windows 7 x86/x64, Windows Vista x86/x64, Windows XP x86/x64 |
|
|
Firmware Update Tool
Support OS: Windows 11, Windows 10 x86/x64, Windows 8.1 x86/x64, Windows 8 x86/x64, Windows 7 x86/x64, Windows Vista x86/x64, Windows XP x86/x64 |
|
|
Wireless Setup Helper
Support OS: Windows 11, Windows 10 x86/x64, Windows 8.1 x86/x64, Windows 8 x86/x64, Windows 7 x86/x64, Windows Vista x86/x64, Windows XP x86/x64 |
|
|
Network Connection Repair Tool
Support OS: Windows 11, Windows 10 x86/x64, Windows 8.1 x86/x64, Windows 8 x86/x64, Windows 7 x86/x64, Windows Vista x86/x64, Windows XP x86/x64 |
|
|
Uninstall Tool
Support OS: Windows 11, Windows 10 x86/x64, Windows 8.1 x86/x64, Windows 8 x86/x64, Windows 7 x86/x64, Windows Vista x86/x64, Windows XP x86/x64 |
|
|
Brother iPrint&Scan
Support OS: Windows 11, Windows 10 x86/x64, Windows 8.1 x86/x64, Windows 8 x86/x64, Windows 7 x86/x64, Windows Vista x86/x64, Windows XP x86/x64 |
|
|
Software Update Notification Updater
Support OS: Windows 11, Windows 10 x86/x64, Windows 8.1 x86/x64, Windows 8 x86/x64, Windows 7 x86/x64, Windows Vista x86/x64, Windows XP x86/x64 |
|
|
Status Monitor Update Tool
Support OS: Windows 11, Windows 10 x86/x64, Windows 8.1 x86/x64, Windows 8 x86/x64, Windows 7 x86/x64, Windows Vista x86/x64, Windows XP x86/x64 |
|
|
Driver Language Switching Tool
Support OS: Windows 11, Windows 10 x86/x64, Windows 8.1 x86/x64, Windows 8 x86/x64, Windows 7 x86/x64, Windows Vista x86/x64, Windows XP x86/x64 |
|
|
BRAdmin Professional 4
Support OS: Windows 11, Windows 10 x86/x64, Windows 8.1 x86/x64, Windows 8 x86/x64, Windows 7 x86/x64, Windows Vista x86/x64, Windows XP x86/x64 |
|
|
BRAdmin Light
Support OS: Windows 11, Windows 10 x86/x64, Windows 8.1 x86/x64, Windows 8 x86/x64, Windows 7 x86/x64, Windows Vista x86/x64, Windows XP x86/x64 |
|
|
BRAgent
Support OS: Windows 11, Windows 10 x86/x64, Windows 8.1 x86/x64, Windows 8 x86/x64, Windows 7 x86/x64, Windows Vista x86/x64, Windows XP x86/x64 |
|
|
Driver Deployment Wizard
Support OS: Windows 11, Windows 10 x86/x64, Windows 8.1 x86/x64, Windows 8 x86/x64, Windows 7 x86/x64, Windows Vista x86/x64, Windows XP x86/x64 |
|
|
Mass Deployment Tool
Support OS: Windows 11, Windows 10 x86/x64, Windows 8.1 x86/x64, Windows 8 x86/x64, Windows 7 x86/x64, Windows Vista x86/x64, Windows XP x86/x64 |

|
Download
|
Drivers
|
|
Click here to see how to add your Brother machine with AirPrint.
Support OS: macOS 10.15x, macOS 10.14x, macOS 10.13x, macOS 10.12x, OS X 10.11x, OS X 10.10x, OS X 10.09x, OS X 10.08x |
|
|
Firmware Update Tool
Support OS: macOS 10.15x, macOS 10.14x, macOS 10.13x, macOS 10.12x, OS X 10.11x, OS X 10.10x, OS X 10.09x, OS X 10.08x |
|
|
Wireless Setup Wizard
Support OS: macOS 10.15x, macOS 10.14x, macOS 10.13x, macOS 10.12x, OS X 10.11x, OS X 10.10x, OS X 10.09x, OS X 10.08x |
|
|
Click here to see details on Brother iPrint&Scan.
Support OS: macOS 10.15x, macOS 10.14x, macOS 10.13x, macOS 10.12x, OS X 10.11x, OS X 10.10x, OS X 10.09x, OS X 10.08x |
|
Download
|
Drivers
|
|
Driver Install Tool
Support OS: Ubuntu 24.04x LTS, Ubuntu 22.04x LTS, Ubuntu 20.04x LTS, Ubuntu 18.04x LTS, Ubuntu 16.04x LTS, Ubuntu 14.04x LTS |
|
|
Linux printer driver (rpm package)
Support OS: Ubuntu 24.04x LTS, Ubuntu 22.04x LTS, Ubuntu 20.04x LTS, Ubuntu 18.04x LTS, Ubuntu 16.04x LTS, Ubuntu 14.04x LTS |
|
Download
|
Manuals
|
|
Reference Guide
Support OS: Any |
|
|
Online Users Guide
Support OS: Any |
|
|
IMPORTANT – Network Security Notice: Default Login Password Change
Support OS: Any |
|
|
Product Safety Guide
Support OS: Any |
|
|
Quick Setup Guide
Support OS: Any |
|
|
Drum Unit Replacement Guide
Support OS: Any |
|
|
Mobile Print/Scan Guide for Brother iPrint&Scan - Apple Devices
Support OS: Any |
|
|
Mobile Print/Scan Guide for Brother iPrint&Scan - Android™
Support OS: Any |
|
|
Universal Printer Driver Guide
Support OS: Any |
|
|
Mass Deployment Tool Users Guide
Support OS: Any |
|
|
BRAdmin Professional 4 Users Guide
Support OS: Any |
|
|
BRAdmin Professional 4 for Microsoft Azure Users Guide
Support OS: Any |
|
|
Open Source Licensing Remarks
Support OS: Any |
|
|
Command Reference Guide for Software Developers
Support OS: Any |
- Visit the Brother official support page.
- Enter “HL-L2370DW” in the search box or navigate to the printers section.
- Select your operating system (Windows, macOS, Linux) from the dropdown menu.
- Download the latest printer driver, typically labeled as the “Full Driver & Software Package” for a comprehensive installation.
Step 2: Unpack and Connect Your Printer

- Unbox your Brother HL-L2370DW printer and remove all packaging materials.
- Connect the power cord to the printer and plug it into a power outlet.
- Insert the toner cartridge as per the instructions in the manual.
- Turn on the printer.
📘 Note: Ensure the printer is in a well-ventilated area and follow any setup instructions specific to your region or model.
Step 3: Install the Driver

Follow these steps to install the driver:
- Extract the downloaded driver file if it’s in a .zip format.
- Double-click the setup file (usually an .exe for Windows or .pkg for macOS) to start the installation.
- Follow the on-screen instructions to complete the installation, selecting your printer model when prompted.
- Choose the connection type (USB, wireless, or Ethernet) during the setup process.
Step 4: Connect to the Printer

Here’s how you can connect your computer to the printer:
- For USB: Use the USB cable provided to connect the printer to your computer. The driver should detect the printer automatically.
- For Wireless:
- Go to the printer’s control panel.
- Navigate to Network settings, choose WLAN setup, and then WPS/AOSS if available. Follow the printer’s instructions to connect to your Wi-Fi network.
- Once connected, go back to the driver installation window and select “Brother Peer-to-Peer Network Printer” as your connection method.
- For Ethernet, connect an Ethernet cable to the printer and your network router.
Step 5: Test Print

To ensure everything is set up correctly:
- Open a document or image on your computer.
- Select “Print” from the file menu or your software’s print command.
- Choose the Brother HL-L2370DW as your printer from the list.
- Click “Print” to send a test page to the printer.
- Check if the test page prints correctly. If not, review the connections or check the printer’s troubleshooting guide.
💡 Note: If you encounter any issues during the installation or connection process, refer to the user manual or contact Brother’s customer support for further assistance.
Successfully installing the driver for your Brother HL-L2370DW ensures that your printer functions optimally, providing you with seamless printing experiences. Whether for personal use or a small office environment, this printer’s ease of setup and reliability makes it a standout choice. Keep in mind the specific settings for your office environment, like wireless configuration, to maximize productivity. Remember, if you run into any issues or need further setup, Brother’s comprehensive support resources are always at your fingertips.
How do I update my printer driver if it’s already installed?

+
To update your printer driver, visit the Brother support page, download the latest driver for your operating system, and follow the installation instructions to update or reinstall the driver.
Can I connect the Brother HL-L2370DW to a mobile device?

+
Yes, you can connect your printer to a mobile device using the Brother iPrint&Scan app, which is available for iOS and Android.
What should I do if my printer does not connect wirelessly?

+
Ensure your printer and device are on the same Wi-Fi network. Check for any security settings like WPS or network password. If issues persist, reset the network settings on the printer or consult the manual for specific troubleshooting steps.